分享最实在的玩机技巧 , 洞察最前沿的科技资讯!大家好 , 这里是手机科技园!经过用苹果手机的朋友都知道 , iPhone不支持长截图 , 很多安卓用户为此嘲笑 。今天就来教你如何用iPhone长截图 , 以后再也不用羡慕安卓用户了 。

文章插图
iPhone滚动截长图
①首先用Safari浏览器打开某个网页 , 比如:当你浏览文章时 , 点击页面右上角的三个点 。选择「在Safari浏览器中打开」;

文章插图
②这时候就会跳转到Safari浏览器 , 阅读这篇文章 , 先截取一张图片 , 屏幕左下方的缩略图会停留片刻 , 随机点击缩略图;
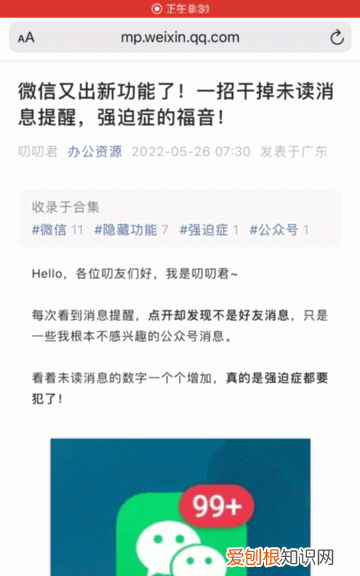
文章插图
③然后切换到「整页」 , 拖动右侧的长度条即可看到一整页的内容都被截取下来了 , 点击左上角的「完成」 , 即可保存为PDF长图 。
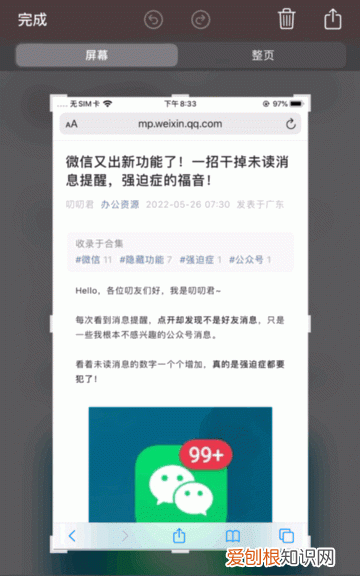
文章插图
由于PDF文件是无法保存在相册的 , 你可以进入微信小程序找到迅捷PDF转换器 , 选择「PDF转图片」功能 , 从本地上传PDF文件 , 即可自动生成长截图 。

文章插图
除此之外 , 还有3种常规的截图方式 , 不知道的往下看:
1.组合键截屏
这个截屏方法比较普通 , 就是通过组合键截图 , 只要同时按下锁屏按钮+音量上按钮 , 屏幕一闪而过 , 就可以完成截屏 。
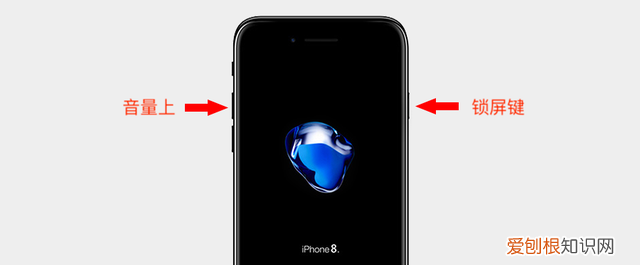
文章插图
2.轻点背面截图
如果你的iPhone升级到了iOS14 , 那么轻点背面两下也能截图 , 不过需要先设置一下 。
打开iPhone的设置 , 依次点击「辅助功能」-「触控」-「轻点背面」 , 选择「轻点两下」 , 添加“截屏”指令 。
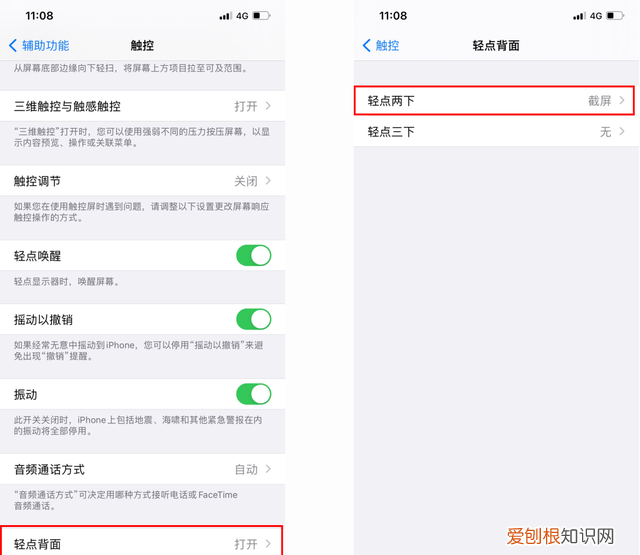
文章插图
接着测试一下 , 手指放在iPhone背部 , 快速轻点两下 , 就可以快速截图啦 , 是不是很爽!

文章插图
3.辅助触控截图
我们还可以利用iPhone的小圆点来截图 。
依次点击「设置」-「辅助功能」-「触控」-「辅助触控」 , 开启小圆点 。接着在自定操作中 , 设置想要截屏的方式 , 例如:选择「轻点两下」 , 设为“截屏” 。
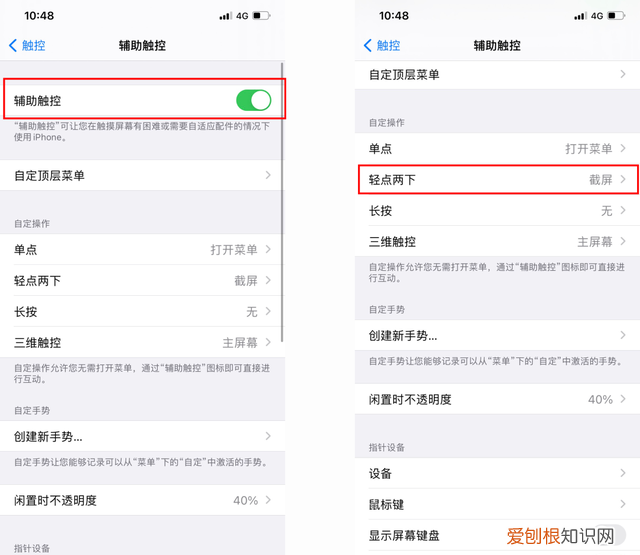
文章插图
当你想要使用小圆点截屏时 , 只需双击屏幕上“小圆点” , 即可实现快速截屏 。
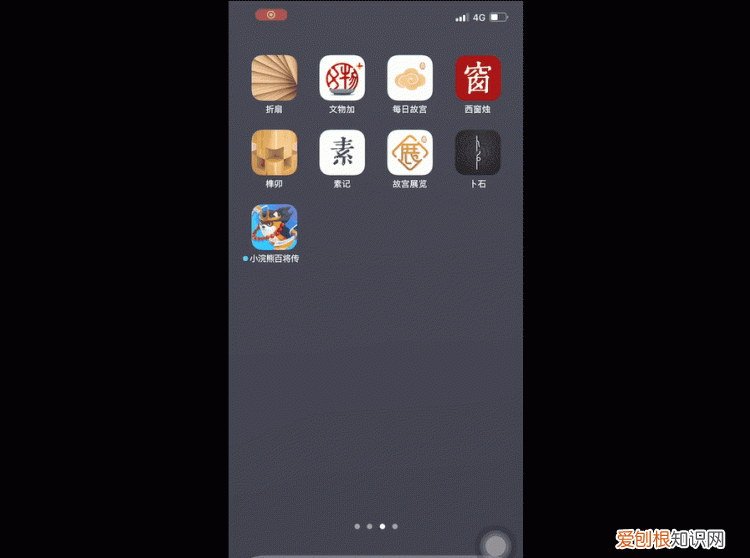
文章插图
写在后面:
今天的内容就到这里了 , 如果你觉得不错的话可以分享出去 , 这样能够帮助到更多的人哦 。
【原来iphone长截图还可以这么简单】今天才知道 , iPhone也有长截图功能 , 以后再也不用羡慕安卓用户了 。
推荐阅读
- 蟑螂飞来飞去什么原因
- 飞行堡垒8玩游戏掉帧严重
- 黑头贴可以用在脸上吗 黑头贴能不能贴脸
- 苹果12的悬浮球在哪里打开
- 笔记本怎么投屏到电视
- 滨州靠近哪个城市
- 荣成市美食
- 苹果双击出健康码
- 二次安检候车区啥意思


