怎么给文档添加图片
有时候根据实际需要,可在文档添加相片或者图片,那么,怎么才能给文档添加图片呢?
打开要添加图片的word文档,把光标定位在插入图片的位置 。
单击“插入”菜单,找到“图片”按钮 。
单击“图片”按钮 。
弹出“插入图片”对话框,选择你要插入文档的图片,然后单击“插入”按钮 。
插入图片后,图片就在文档中出现 。
利用图片上的控制点调整图片大小,直至自己满意为止即可 。
word文档怎么放照片进去【怎么给文档添加,word文档怎么放照片进去】材料/工具:word2010
1、打开Word2010文档 。
2、切换到插入选项卡,找到图片命令 。
3、在弹出对话框中选中想要插入的图片 。
4、如图被选中的图片就会被插入到文档中,点击图片,菜单栏就会出现图片工具“格式” 。
5、切换到该选项卡,我们就能看到众多的图片工具,可以对图片进行简单的编辑,如调整、样式、排列、大小等 。
6、选中该图片,图片旁边也会浮现一个图标,对图片布局做设置,如嵌入型、文字环绕等 。
文档怎么添加图片上去打开word软件并新建空白文档,选择菜单栏中的插入选项,点击下方的图片下拉表,在弹出的选项中,选择此设备选项 。在弹出的插入图片设置框中,选中需要插入的图片,然后点击确定选项,word文档中的图片就插入完成了 。
工具/原料:RedBook 14、Windows 10 家庭中文版、word2019
1、打开软件
打开word软件并新建空白文档 。
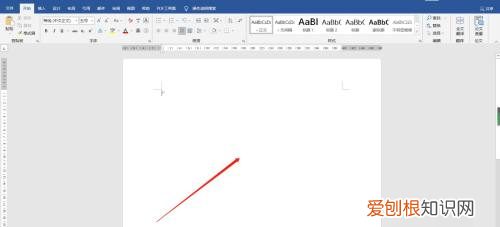
文章插图
2、选择插入
选择菜单栏中的"插入"选项,点击下方的“图片”下拉表,在弹出的选项中,选择"此设备"选项 。
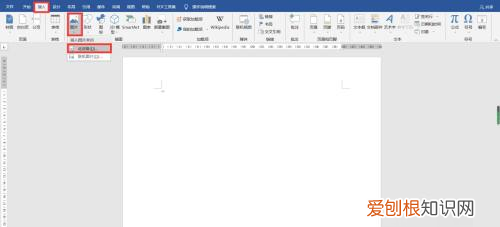
文章插图
3、插入图片
在弹出的插入图片设置框中,选中需要插入的图片,然后点击"确定"选项 。
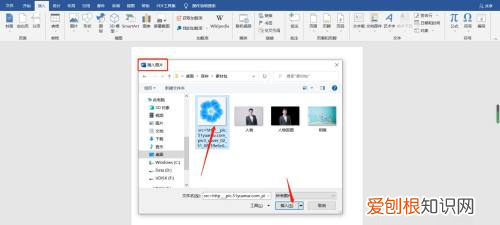
文章插图
4、操作完成
以上设置完成后,word文档中的图片就插入完成了 。
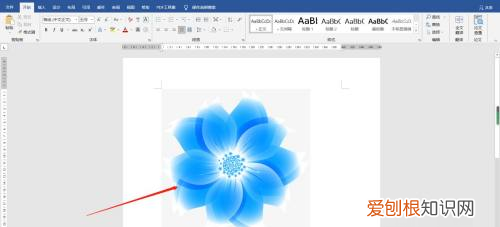
文章插图
如何在word中加入新的文档1、直接通过“插入”——“图片”——来自文件的图片 命令插入到Word中的图片,与Word文档是一体的,无需单独发送文档和图片给别人,只要有文档就可以看,如果你是通过 插入——对象——从文件创建的方法插入的图片,肯定就是要图片和文档一起发别人才能看到了,因为那样插入的图片只是一个链接 。

文章插图
2、“设置图片格式”——板式——衬于文字下方 。

文章插图
3、添加一个文本框,把文本框拖到图片上方,设置文本框格式——颜色与线条,填充颜色——无填充颜色,线条颜色——无线条颜色 。

文章插图
4、分别把文字图片放入文本框,拖到正确位置,然后把文本框框线设置为无色,最后选中两个文本框,右键组合 。

文章插图
如何在电子文档中加入照片这里以在word文档中插入图片为具体的例子,插入图片的操作方法如下:
1、首先在word文档的主操作页面的上方点击【插入】 。
2、进入到插入的操作页面以后,接着在弹出来的操作页面中点击【图片】 。
3、最后选择你要插入的图片类型,选择好图片以后,然后点击页面下方的【插入】即可完成在文档中插入图片 。
以上就是关于怎么给文档添加,word文档怎么放照片进去的全部内容,以及怎么给文档添加图片的相关内容,希望能够帮到您 。
推荐阅读
- 腊月是什么时候
- 火车gdktz是啥意思
- 公安局上班时间是怎样的 公安局工作日上班时间
- LOL搞笑语录 lol语录经典语录搞笑
- iphone11上市时间
- 狗上吐下泻怎么回事
- 悦诗风吟滋养护理手膜怎么样 悦诗风吟护手霜怎么样
- 雨梅的寓意
- 两只猫是一窝可以配吗


