ps咋地才可以提取线稿
本文章演示机型:戴尔-成就5890 , 适用系统:windows10家庭版 , 软件版本:Photoshop 2021;
在PS中打开要提取线稿的图片 , 使用Ctrl+【J】快捷键将背景复制一层 , 再按快捷键Ctrl、Shift和【U】 , 将复制出来的图层去色 , Ctrl+【J】再将去色后的图层复制一层 , 然后按Ctrl和【I】 , 将最上层的图层反相 , 并修改其混合模式为【颜色减淡】 , 此时图片内容很多都看不到了;
不要着急 , 我们继续调整 , 选择最上层的图层 , 找到【滤镜】-【其他】-【最小值】 , 进入最小值设置界面后 , 修改半径的数值 , 修改的同时可以查看预览的效果 , 设置好以后 , 点击右上角的【确定】 , 最后Ctrl+【L】打开色阶 , 对输出色阶进行调整即可;
本期文章就到这里了 , 感谢阅读 。
ps提取线稿【ps提取线稿,ps咋地才可以提取线稿】ps提取线稿的方法如下:
工具/原料:惠普爱夜精灵 , windows10系统 , photoshop2020 。
1、打开素材 , Ctrl+J先复制一层 , 然后使用快捷键Ctrl+Shift+U , 进行去色的处理 。

文章插图
2、将去色层Ctrl+J再复制一层 , 并使用快捷键Ctrl+I , 进行一个颜色的反相处理 。

文章插图
3、将反相层混合模式改为颜色减淡 。

文章插图
4、执行滤镜最小值 。
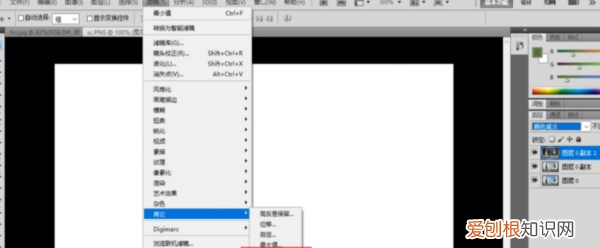
文章插图
5、将滤镜的最小数值调整为1 。
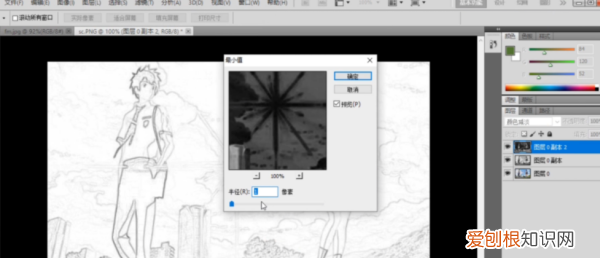
文章插图
6、调整完成后即可完成线稿的提取 。

文章插图
ps怎么提取线稿ps提取线稿的方法如下:
工具/原料:Dell游匣G15、windows10、Adobe Photoshop cc20.14 。
1、导入图片进行去色
拖动图片至PS打开 , Ctrl+J复制一层 , Ctrl+shift+I去色 , 如下图所示 。
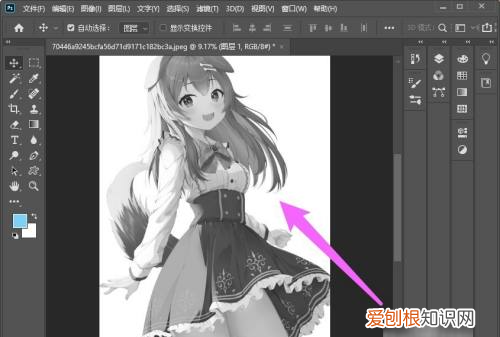
文章插图
2、复制图层选择线性减淡
将去色的图层Ctrl+J复制一层 , 将图层模式设置为线性减淡 , 如下图所示 。
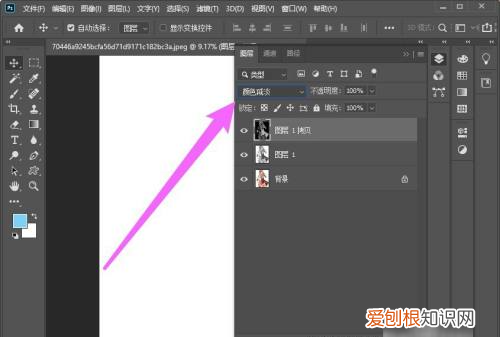
文章插图
3、打开最小值
点击滤镜 , 其他 , 最小值选项 , 如下图所示 。
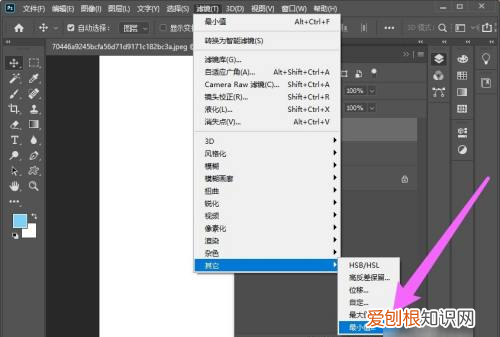
文章插图
4、输入半径并确定
根据需要将半径设置为2 , 点击确定 , 如下图所示 。

文章插图
5、提取线稿成功
可以看到线稿提取好了 , 如下图所示 。
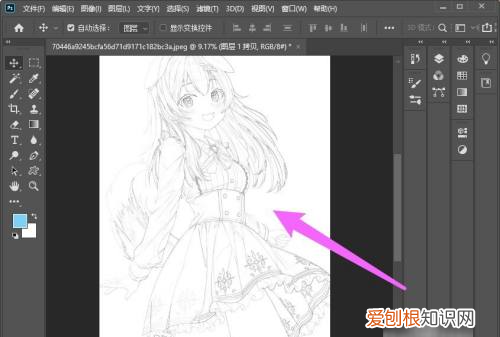
文章插图
怎样用ps抠线条图1、打开Adobe Photoshop CC , 再打开人物线稿素材原图 。
2、选择菜单中的 , 图像》模式》灰度 , 把图片转入灰度模式 。
3、在弹出的窗口中选择 , 扔掉色彩信息 。
5、点击菜单中的 , 选择》载入选区 。
6、确定 , 得到线条的完整选区 。
7、然后直接按键盘上的delete键 , 把白色的部分删除 , 即可得到线稿抠图后的效果
ps如何快速提取文字工具/材料 电脑 , ps
01
双击空白处打开文件夹
02
双击导入文件
03
CTRL+J复制一层
04
如图改混合模式为划分
05
点击滤镜-模糊-高斯模糊 , 数值酌情处理
06
CTRL+SHIFT+ALT+E盖章所有图层
07
CTRL+SHIFT+U去色
08
CTRL+A全选 , 注意边框虚线
09
CTRL+C复制 , 如图点击快速蒙版
10
CTRL+V粘贴 , 注意线稿加深了
11
如图 , 点击退出快速蒙版
12
CTRL+SHIFT+I反选
13
如图新建图层
14
填充为黑色
15
CTRL+D取消选取 , 此时线稿就提取好了
16
在新的图层上填色试试 , 完全不会影响线稿 , 可以自由上色了
特别提示
请仔细看教程 , 并不难
以上就是关于ps提取线稿 , ps咋地才可以提取线稿的全部内容 , 以及ps咋地才可以提取线稿的相关内容,希望能够帮到您 。
推荐阅读
- 网传囤药指南是否科学,囤药清单疯传到底要不要备药
- 添越和卡宴一个平台,与豪华车同平台的车型
- 火山小封禁怎么办,抖音火山版小视频
- 扁鹊是谁
- 钓鱼毁三年玩鸟毁一生后面是什么
- 中国古代关于尊重的名言 尊重人的古文名言
- 美的电热水器怎么排污水图解,美的电热水器怎么清理里面的污水
- 周末祝福短语一句话 周末最简单的祝福语一句话
- 两磅的蛋糕是几寸的,两磅的蛋糕是多大尺寸图片


