智慧助手图标怎么移除桌面
大家好,我是小云 。以上问题我来给你解答一下 。智能助手是华为手机里的一个功能,开机后可以给它下命令 。智慧助手图标怎么移除桌面?怎么样我们来看看~
智能助理图标不能从桌面上移除 。可以设置智能语音助手不唤醒 。该方法如下:
1、在手机桌面的设置菜单中点击【智能助手】 。
2、点击“智能语音”选项 。
3、可以关闭两种唤醒模式,语音唤醒和电源键唤醒 。
本文以华为p50为例,应用于鸿蒙系统2.0系统 。
本文到此结束 。希望能帮到你 。
华为智慧助手图标怎么删除智慧助手小艺是系统应用,早就存在于华为手机的系统设置中了 。桌面的智慧助手图标可以方便大家可以随时随地享受到小艺的服务 。那华为智慧助手图标怎么从桌面移除?
华为智慧助手图标怎么从桌面移除?
华为智慧助手图标无法从桌面移除 。华为智慧助手是手机系统预置应用图标,不支持卸载和删除 。但可以设置不唤醒智慧语音助手 。设置方法如下:
1、在手机桌面的设置菜单中点击【智慧助手】 。
2、点击【智慧语音】选项 。
3、关闭【语音唤醒】和【电源键唤醒】两种唤醒方式即可 。
本文以华为nova9pro为例适用于HarmonyOS 2.0系统
华为桌面智慧助手图标怎么删除对啊,现在的华为和早期的智慧助手图标都是不能移出的,而且还不能把它拉进桌面最下面一排隐藏的桌面设置里面 。

文章插图
智慧助手怎么删除【智慧助手图标怎么移除桌面,华为智慧助手图标怎么删除】品牌型号:华为p40
系统:HarmonyOS 2.0.0
智慧助手不能删除,只能进行关闭 。在手机桌面和壁纸中,即可关闭智慧助手 。以手机华为p40为例,关闭智慧助手的步骤分为3步,具体操作如下: 1 点击桌面和壁纸在手机设置界面中,点击桌面和壁纸 。

文章插图
2 点击桌面设置在展开的界面中,点击桌面设置 。
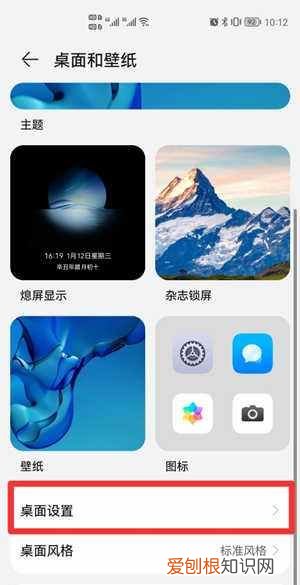
文章插图
3 关闭智慧助手在桌面设置界面中,将智慧助手关闭即可 。

文章插图
如何删除智慧助手app在华为手机中,进入设置的桌面和壁纸,从桌面设置中关闭智慧助手,即可实现删除智慧助手的效果 。
1、首先在华为手机中,进入手机设置界面,选择一下桌面和壁纸选项 。

文章插图
2、在桌面和壁纸界面,找到桌面设置选项并点击一下 。

文章插图
3、然后在打开的页面中,找到智慧助手 。
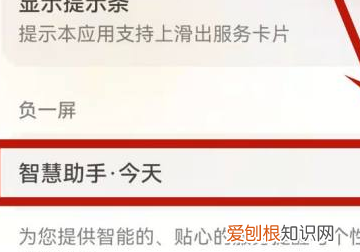
文章插图
4、最后将智慧助手后的按钮点击关闭即可 。

文章插图
以上就是关于智慧助手图标怎么移除桌面,华为智慧助手图标怎么删除的全部内容,以及智慧助手图标怎么移除桌面的相关内容,希望能够帮到您 。
推荐阅读
- 一加新机外观公布,一加新机或将发布
- 微信表情小鸡什么意思 微信表情小鸡是什么意思
- 安装结束即可使用
- 如何使用光盘重装xp体验版系统?
- 排查ghost win7网络故障的5种常见方法
- 分析:浅谈ghost win7中chrome的“设置”项
- 如图所示: 3、此时弹出系统设置窗口
- 进入戴尔中国支持中心下载bios驱动
- 在修改之前请先备份好注册表


