10系统怎么连接打印机Win10系统怎么设置连接网络打印机?每个公司都有打印机,局域网打印机一直是公司人员的首选,一台打印机提供给整个中心使用,非常实用 。这里带给大家常规的连接打印机,和一种更便捷的连接方式 。推荐第二种,第二种更简单便捷,并能连接成功率较第一种更高 。
方法一:
1、进入系统后,点击“开始”菜单,选择“设置” 。或者输入快捷键“Win+I”进入设置界面,并点击“设备” 。
2、在弹出新窗口中,找到“添加打印机或扫描仪” 。点击后会出现“正在搜索打印机或扫描仪”,这个时候稍等一下,可以看到“我需要的打印机不在列表中” 。
3、这个时候点击“我需要的打印机不在列表中”它,在弹出的'新窗口中,可以看到5个单按钮 。我们选择第二项“按名称选择共享打印机”,并点击“浏览” 。不选择第三项,是因为第三项成功率不高 。
4、点击后出现新窗口,这里比较特殊,不要直接在窗口点击要找的远程电脑(因为有可能连接失败) 。我们直接输入远程电脑的IP地址“192.168.0.123”并点击“选择” 。要记住斜杠的方向不要弄错了 。这个技巧很特殊,好多朋友都不知道 。
5、这时出现了远程共享的打印机,选中需要的打印机,并点击“选择”
6、选择后,如果正常就会自动添加打印机了 。但也会遇见这个情况,提示“找不到驱动程序”,这个时候就需要安装打印机驱动 。
7、取出买打印机时候赠送的光盘,或者搜索打印机型号下载 。根据提示安装 。这里有些需要说明的地方 。这里推荐使用“确定希望在不连接打印机的情况下安装软件”,不要选择其他选项 。
手机怎么连接局域网windows 10操作系统中可通过以下步骤添加打印机:
1、点开始---设置;
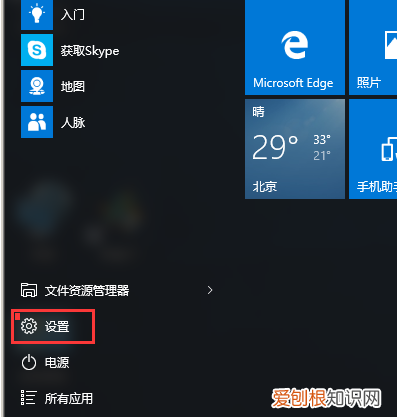
文章插图
2、找到“设备”项,此项包含了蓝牙,打印机,鼠标的设置;
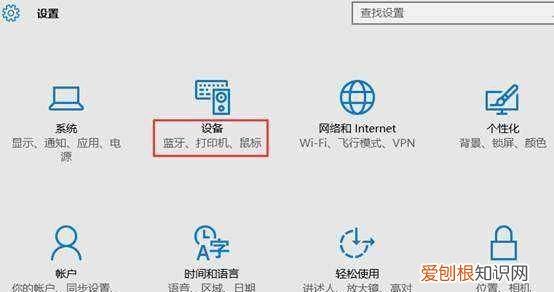
文章插图
3、可直接点击添加打印机和扫描仪;
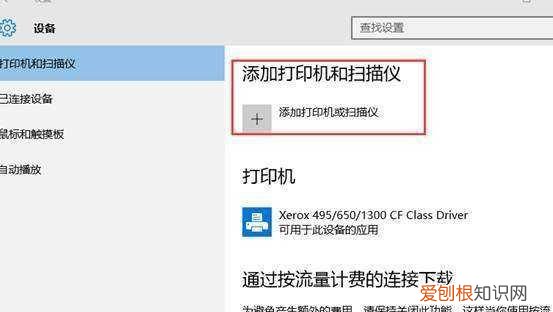
文章插图
4、默认会自动搜索已连接打印机,若长时间未找到,可选“我所需的打印机未列出”;
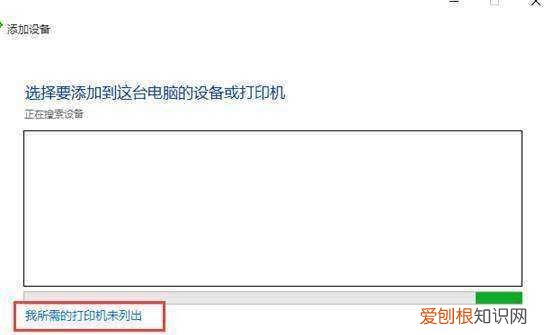
文章插图
5、选择“通过手动设置添加本地打印机或网络打印机”,点击“下一步”按钮;
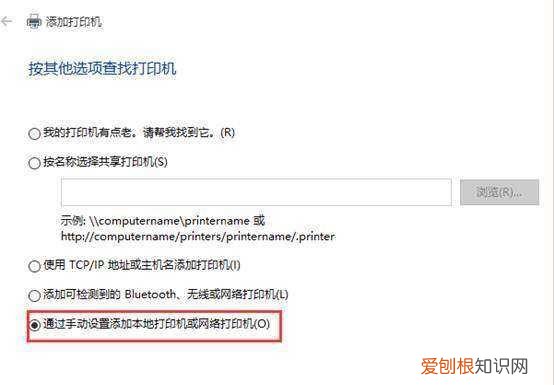
文章插图
6、默认的现有端口是LPT1,可通过下拉框来选择(若使用是USB接口的打印机,建议先连接电缆);
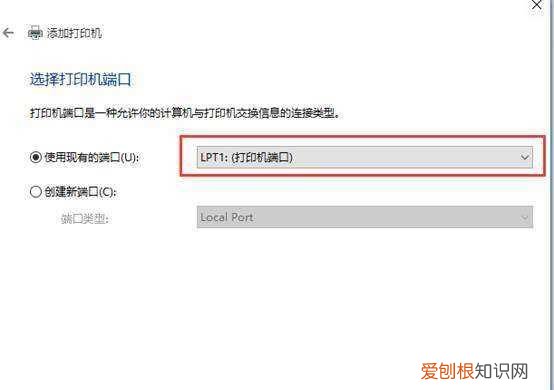
文章插图
7、选择打印机厂商及相应的型号,若没有可使用打印机附带的磁盘来安装;
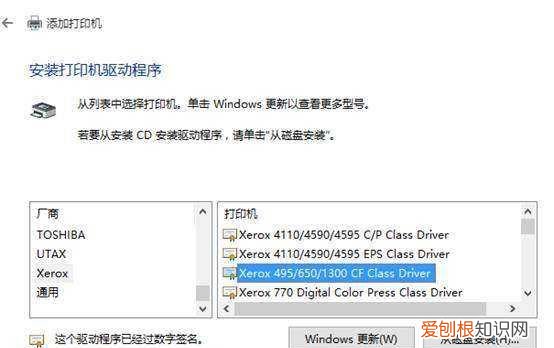
文章插图
8、确认打印机的名称,默认就是打印机的型号;
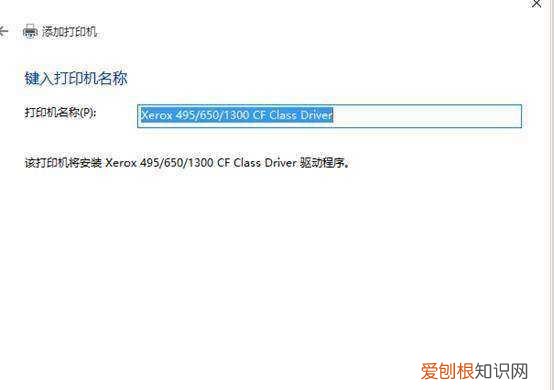
文章插图
9、完成安装,若需要测试,可点击“打印测试页”按钮;
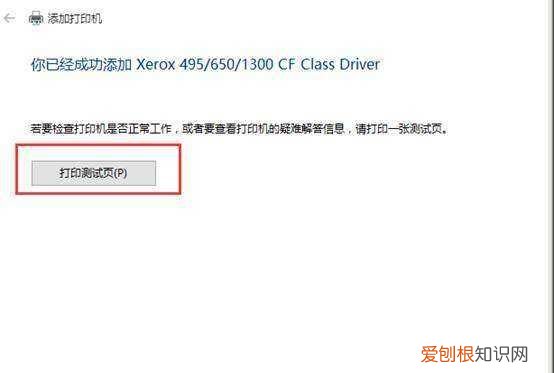
文章插图
10、可在打印机设置里,看到已安装好的打印机信息,及进行相关的设置 。

文章插图
通过以上步骤操作就可以添加打印机了
怎么通过IP连接网络打印机Win10连接网络打印机,方法如下:
1、打开运行(“Win+R”),然后直接输入共享有打印机电脑的IP 。录入格式为“\192.168.0.123” 。记住双斜杠不要弄错了 。

文章插图
2、回车之后“运行”框会消失,然后稍等一会,会弹出提示框 。

文章插图
3、如果网络连接正常,就会找到打印机了,双击直接运行,即可完成打印机的安装 。
怎么连接共享的打印机处理步骤
1.测试网络连通性
可以通过PING命令,测试你与共享打印机主机之间网络是否连通;
在开始、运行(快捷键WIN+R)中输入“cmd”,进入DOS窗口 。查看连通性;
若无法PING通,则需要检查局域网网络以及计算机防火墙是否关闭 。
2.开启打印机共享
在计算机控制面板-网络和Internet-网络和共享中心-高级共享设置;勾选当前网络“启用文件和打印机共享” 。
3.直接访问
如果上述方法仍然无法访问,可以直接在开始、运行中输入共享主机地址;基本上我都是通过此方法连接至打印机的,可以在弹出的打印机窗口直接添加 。
其他需要注意的问题,win10和win7系统之间不能直接共享打印机;需要建立家庭组,在同一个家庭组内共享打印机 。
【10系统怎么连接打印机,win0怎么连接局域网打印机】以上就是关于10系统怎么连接打印机,win0怎么连接局域网打印机的全部内容,以及win10怎么连接局域网打印机的相关内容,希望能够帮到您 。


