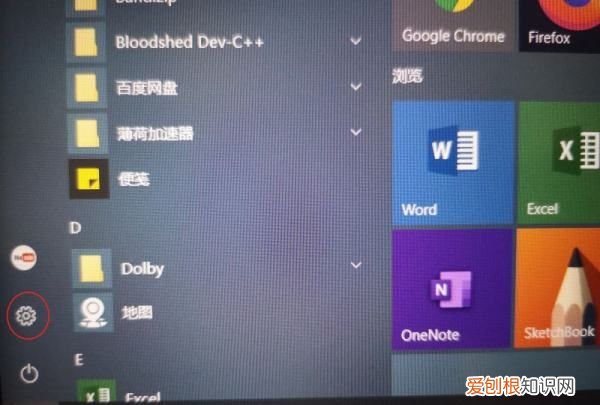
文章插图
3、接着就会弹出一个会话框 , 即进入到win10 设置页面 , 找到“设备”选项 , 并点击 。
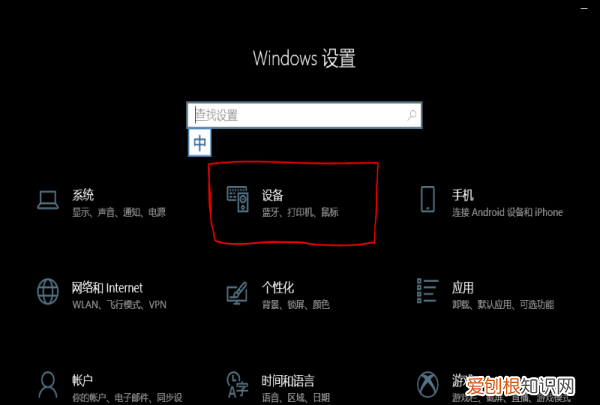
文章插图
4、然后在左边菜单栏找到“蓝牙和其他设备”的选项 , 点击进入 。
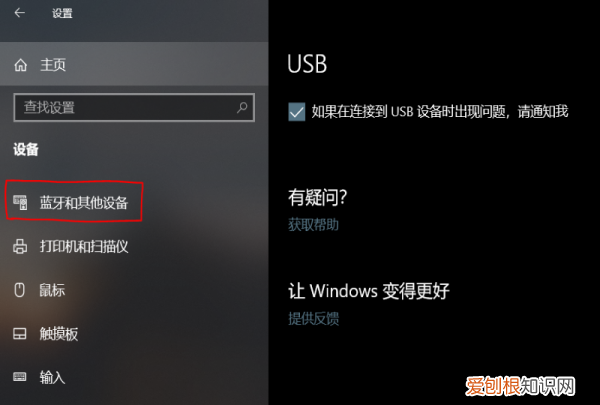
文章插图
5、进入之后在会话框右边部分就出现“蓝牙”的选项 , 并且下方有一个开关模样的按钮 , 点击该按钮即打开了win10 的蓝牙设置 。
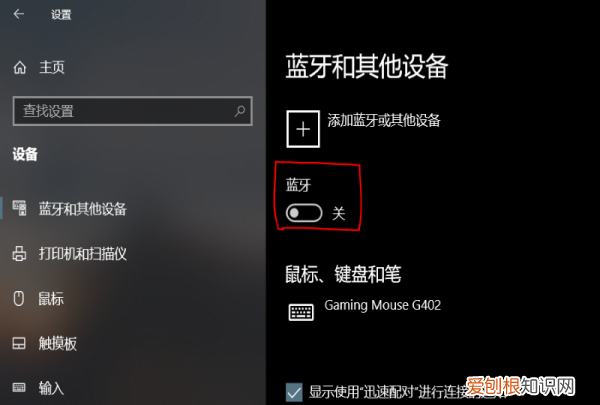
文章插图
6、win10系统蓝牙开关打开后的效果如下图红框所示 。

文章插图
win7蓝牙在哪里打开win10蓝牙打开方法:一般需要在设置的设备中进行打开 , 通过三个步骤来操作完成 , 本方法通过联想电脑演示操作 , 以下是详细的操作步骤 。工具/原料:联想小新、Windows10 。
1.打开电脑 , 单击左下方”开始键“符号 。

文章插图
2.在弹出窗口中 , 找到“设置”选项并单击它 。
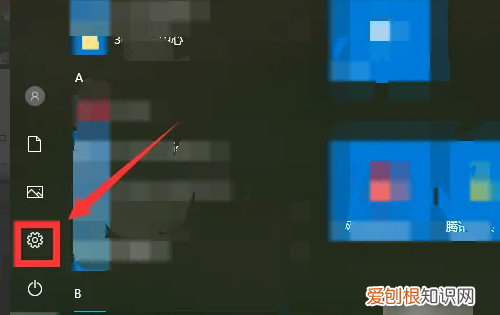
文章插图
3.在“Windows设置”窗口中 , 找到”设备“选项并单击它 。
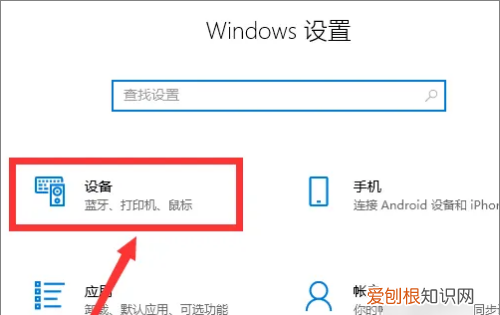
文章插图
4.在弹出窗口中 , 找到“蓝牙和其他设备”菜单选项并单击它 。
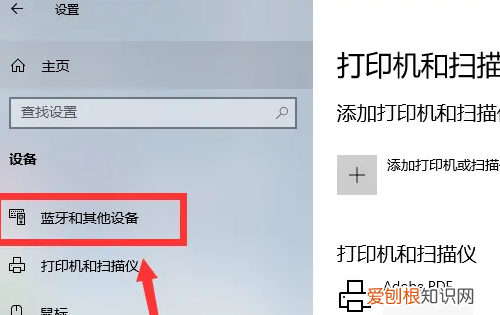
文章插图
5.在弹出”蓝牙和其他设备“窗口中 , 找到“蓝牙”选项并单击”开关“开启 。
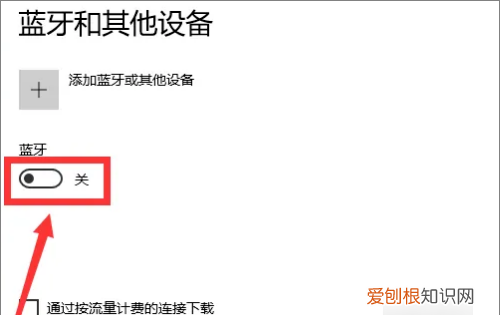
文章插图
6.在”蓝牙和其他设备“窗口中 , 查看Win10系统打开蓝牙功能的设置效果 。
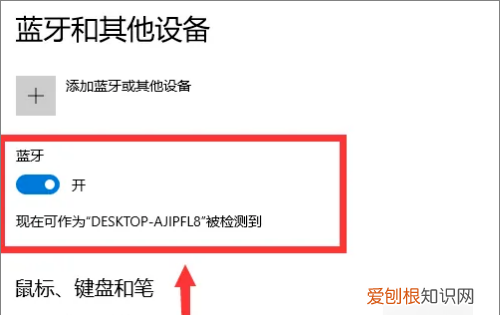
文章插图
以上就是关于win7蓝牙在哪里打开 , Win0如何打开蓝牙功能的全部内容 , 以及Win10如何打开蓝牙功能的相关内容,希望能够帮到您 。
推荐阅读
- 冰糖雪梨是蒸还是煮好 止咳冰糖雪梨水的做法
- 吃红心火龙果的禁忌 红心火龙果不能和什么一起吃
- 高德地图怎么看评论,高德地图匿名打车评价错了咋办
- 白果果皮有什么食用功效 白果果皮有什么作用
- 电脑如何录音,电脑qq怎么开启麦克风
- 今日已更新 蚂蚁庄园今日最新答案4.1 蚂蚁庄园每日答题答案
- 人参果怎么吃 人参果的皮能吃吗
- 睡眠不好怎样调理 七种促进睡眠的好方法
- 核酸报告纸质版必须去医院打印吗 核酸报告纸质版多久才能拿


