cdr怎么按比例缩放
本文章演示机型:戴尔-成就5890,适用系统:windows10家庭版,软件版本:CorelDRAW 2021;
打开要进行缩放操作的CDR文档,需要等比例缩放对象时,选中对象后按住四个顶点处的任一小黑点拖动,即可等比例缩放对象,或者在上方属性栏中选择【锁定比率】,在【对象大小】中输入宽度或高度后回车,同样可以使对象等比例缩放,还有一种情况是这样的,需要使描边和对象一起等比例缩放;
比如这个有描边的文字,现在将文字缩小,描边是没有变化的,选中文字后按【F12】进入【轮廓笔】设置,勾选【随对象缩放】后点击【OK】,再使用前面提到的等比例缩放对象方法进行缩放,即可对象、描边等比例缩放;
本期文章就到这里,感谢阅读 。
pdf缩放比例打印按比例缩放打印,可以再打印设置中进行设置,一共7步
1、点击“文件”;
2、选择“打印设置”;
【pdf缩放比例打印,cdr怎么按比例缩放】3、然后点击“选择打印机”;
4、点击“属性”;
5、选择“版面”;
6、勾选“缩放文档”;
7、选择“百分比”;
可以随自己想要多大就多 。
coreldraw表格中怎样调整文字的缩放比例

文章插图
2、点击顶部菜单栏的“文本”找到“段落格式化”

文章插图
3、此时右边就会出现段落格式化窗口,红框部分可以调整文本内容的段间距和行间距,这一点很重要 。

文章插图
4、调整“行”为150%,就可以看见字体的间隔增大,反之调小数值即可减小字体间的间隔,这一点很重要 。

文章插图
在cdr中哪种方式可以实现文字转曲CDR中扩大和缩小的快捷键是Z或者F4,具体CDR中扩大和缩小的操作如下:
1、CorelDRAW中视图缩放一般都是用鼠标滚轮进行缩放的 。

文章插图
2、当然我们也可以使用快捷键进行缩放,缩放工具的快捷键是Z,按下Z后是视图缩放,实际的尺寸是不变的 。

文章插图
3、缩放工具中的缩放全部对象的快捷键是F4,就是所有对象都以最大形式显示在屏幕里 。

文章插图
4、缩放工具中的显示页面的快捷键是SHIFT+F4,就是以CorelDRAW默认的页面显示即最为合理的显示方式,相当于把图片放到到整个界面显示 。

文章插图
5、缩放工具中的按页面宽度显示及按页面高度显示 。

文章插图
6、进行缩放还可以在缩放比例框内直接更改数值进行缩放 。

文章插图
coreldraw怎么等比例缩小1、电脑打开CorelDRAW软件,创建新文档 。
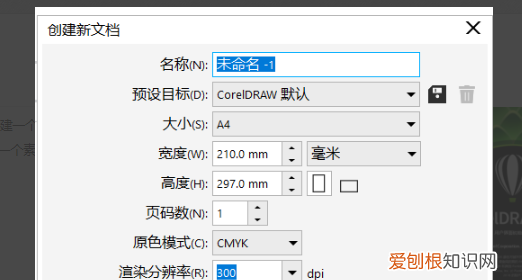
文章插图
2、打开CorelDRAW软件,创建新文档后,先做好一个图形 。
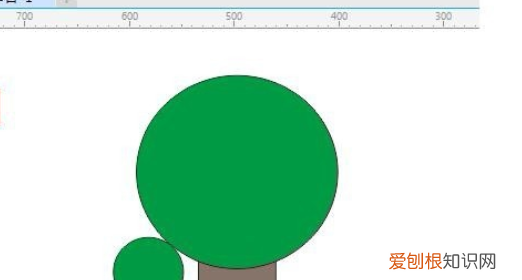
文章插图
3、做好图形之后,点击左侧工具栏中的缩放图标,选择缩放选项 。

文章插图
4、点击缩放之后,在上方比例框中输入比例,然后再点+或-的放大镜图标就可以将图案等比例放大缩小了 。

文章插图
以上就是关于pdf缩放比例打印,cdr怎么按比例缩放的全部内容,以及cdr怎么按比例缩放的相关内容,希望能够帮到您 。
推荐阅读
- 心态积极向上的句子 心态积极向上的句子英文
- 祝福女朋友晚安好梦的句子 晚安祝福语大全女朋友
- 群里怎么踢人出群 微信群里怎么踢人出群
- 民歌由来
- 小米粥含糖高吗
- 铅酸电池怎么修复
- 美国短毛猫有橘色的吗
- 柿饼吃之前要不要洗
- PC材质塑料杯怎么消毒 塑料杯可以用开水煮消毒吗?


