哈喽,我是优小编,又到每周玩机分享时间啦?~
今天我们聊一聊iPhone 手机自带【备忘录】,这个应用除了可以助你记录快速闪现的灵感、创建核对清单、即兴涂鸦外,还有个隐藏技能,不会玩就亏大了!
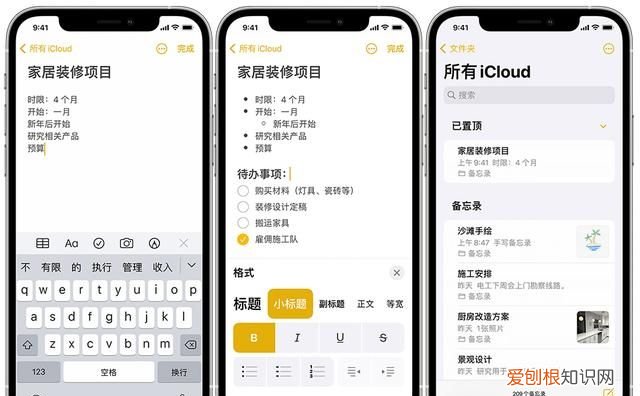
文章插图
一、扫描文档导出PDF
以前用公司的打印机扫描资料时,先要将资料送到设备上,然后扫描到优盘里,然后再拷到电脑里,一套操作下来不要太麻烦了……而iPhone 备忘录的扫描功能,只需要几步设置,就可以扫描文档导出PDF,不信你试试~
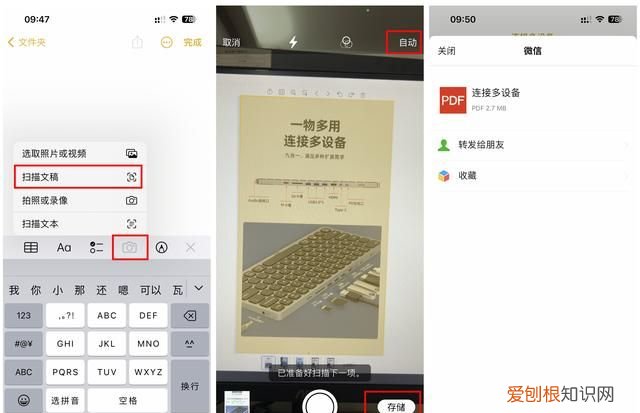
文章插图
② 点击【相机】,点选【扫描文稿】,自定义切换自动/手动模式,然后扫描文稿或文本并存储;
小贴士:自动模式,将文稿置于摄像头的取景框内,即可自动扫描文稿;手动模式,轻点相机按钮 或按任一音量按钮,然后拖动各个角,将扫描范围调整到适合页面大小,然后轻点“继续扫描” 。
④ 点击【分享】,选择某一聊天工具,即可PDF文件传送至PC端 。
学会这一招,以后想要扫描文件,再也不用下载付费APP或去打印店了!
二、整页长截图
华为安卓手机自带的长截图工具,曾一度让苹果党羡慕不已 。但现在,在 iOS16系统中,iPhone自带的应用也可以实现这一技能,比如说【备忘录】的【整页】模式,具体操作如下:
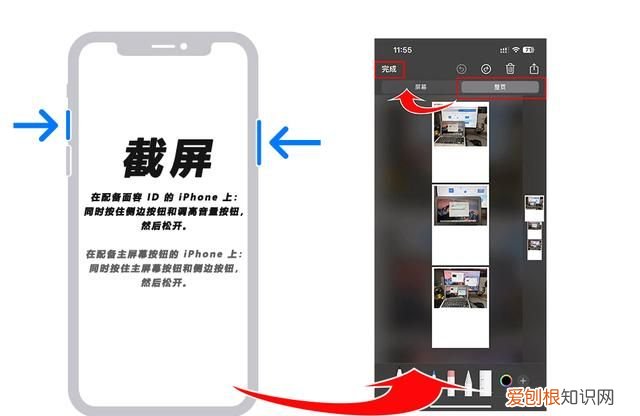
文章插图
① 在【备忘录】中,打开某一文件,然后同时按下侧边按钮和调高音量按钮,进行截屏;
② 点开截屏【缩略图】,切换至【整页】截图工具,即可截取长图;
③ 点击左上角【完成】,选取【存储 PDF 到‘文件’”】,就可以保存长截屏文件 。
通过这技能,我们可以对【备忘录】中存储的数据记录、攻略等文件进行整页长截图并保存成文件,以便传送出去 。虽然目前iOS16 系统【整页】截图工具只能保存 PDF 格式,但总归聊胜于无 。
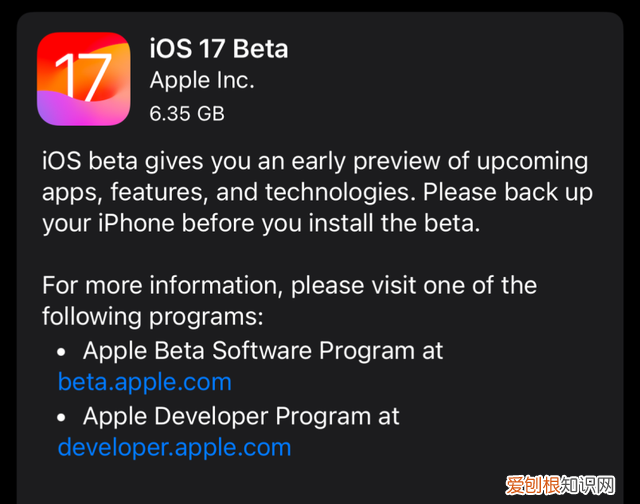
文章插图
【iphone备忘录如何扫描截图中的文字】此外,值得一提的是,在最新的 iOS17 测试版上,苹果对【整页】截图工具进行了优化,新增了【存储到照片】的选项,值得期待ing~
推荐阅读
- 十五的月亮为什么十六圆,下一句是什么 十五的月亮十六圆的真正含义
- 描写神态难过的短句子 形容难过的神态描写
- 衣架适合放在客厅什么位置 客厅的衣架有什么讲究
- 临洮县景点
- 所有长臂猿都有尾巴吗
- 把别人眼睛戳瞎做几年牢
- 羊肉可以和韭菜一起吃吗
- 滇滩属于哪里
- 一斤虾出多少虾仁


