word限制编辑怎么解锁
本文章演示机型:Surface Go 2 , 适用系统:Windows 10 , 软件版本:WPS 2019;
首先打开文档 , 现在文档处于只读状态 , 不能进行编辑 , 这时点击上方的【审阅】按钮 , 点击右边的【限制编辑】;
然后在右边跳出来的窗口中 , 点击【停止保护】 , 接着输入取消文档保护的密码 , 点一下【确定】 , 文档就被解除限制编辑了;
我们就可以对文档内容进行修改 , 有的文档并没有设置密码 , 直接点击【停止保护】 , 即可解除限制编辑 。
word锁定怎么解锁编辑点击审阅后都是灰色【word限制编辑怎么解锁】word文档被锁定的解锁方法:
1、从网上 , 或者其他途径获得的文档 , 在文档被保护以后 , 功能菜单键里的大部分选择都会变成灰色的 , 不能进行操作 , 那么这时就需要进行解锁操作了;
2、文档解锁分两种可能 , 一种知道密码的 , 一种不知道密码的 。对于知道密码的文档 , 解锁比较简单 , 我们先来看看知道密码的 。选择审阅菜单下的保护文档按钮 , 点击限制格式和编辑命令;
4、这时会弹出一个输入密码的按钮 , 如果知道密码 , 直接输入密码 , 然后点击确定按钮 , 文档就已经解锁了;
5、但是很多时候我们并不知道密码 , 那也没关系 , 接下来就来讲解没有密码时的一个比较简便的办法 。我们将该被锁定的文档关闭 , 重新打开一个新的空白文档;
6、选择插入菜单下的对象功能按钮 , 点击对象中的“文件中的文字“按钮;
7、找到刚刚保存的待解锁的文档 , 点击插入按钮;
8、文档被插入后 , 可以看到菜单下的所有功能按钮都变亮了 , 文档便可以进行编辑了 , 这是只需要点保存按钮将该文档保存下来即可 。
word编辑受限怎么解除没有密码电脑:LenovoG460
系统:Windows11
软件:Word2022
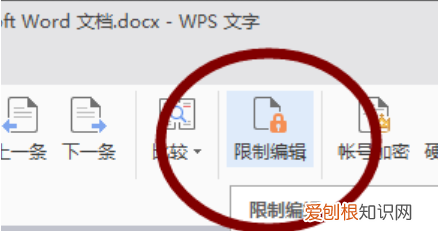
文章插图
2、然后会在文档右侧出现设置选项 , 这里选择勾选限制对选定的样式设置格式 , 点击设置 。

文章插图
3、然后接着勾选设置文档的保护方式 , 下面有几个选项 , 阅读过相对应的功能后 , 选择确认 。
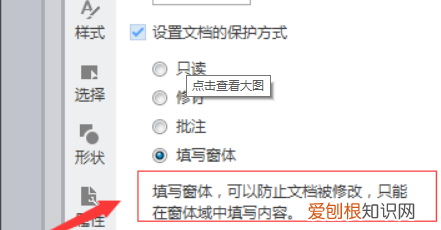
文章插图
4、两项都设置好之后 , 点击开启保护 , 然后会出现弹窗让输入保护密码 , 输入之后点击确定 , 这样就设置好了 。
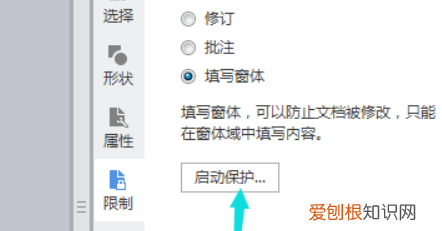
文章插图
5、如果之后不想保护了 , 我们可以点击右侧的停止保护 , 然后输入之前设置的密码 , 点击确定即可解除限制编辑 。这样就解决了解除WORD限制编辑的问题了 。
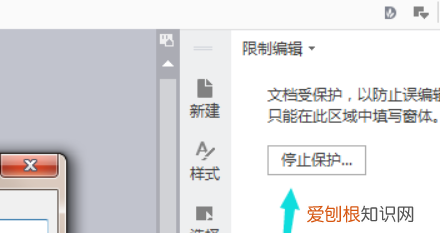
文章插图
word被锁定了怎么解锁1、打开已经被锁定的word文档 。
2、点击word文档菜单栏的【审阅】按钮 。
4、此时会在word文档的右侧出现一个新界面 , 在新界面的底部点击【停止保护】按钮 。
5、然后在弹出的新界面输入word文档的密码 , 并点击【确定】按钮 。
推荐阅读
- 丙烯调和液有什么作用
- 春秋时期楚国的突然崛起,大约是在 楚国最早称王
- 怎么裁剪,视频怎么剪切掉一部分
- 葱葱茏茏是什么意思是什么
- 居室风水财位示意图 富贵树风水中讲究
- 空洞骑士螳螂村的座位怎么进
- 拼多多怎么拼单,拼多多怎么拼团拉陌生人
- 利用超级推荐纠正人群标签 超级推荐设置技巧
- 中药可以做口红吗


