ppt底图怎么全部更换
本文章演示机型:iPhone 12,适用系统:iOS 14.3,软件版本:WPS v13.4.2;
首先打开wps office,在首页中打开你制作的演示文稿,进入页面后,点击左上角的【编辑】;
然后点击左下角应用的图标;
在弹出的窗口中选择第二栏显示的【设置背景】;
【ppt底图怎么全部更换,ppt如何更换全部背景模板不换内容】
在背景列表里有各种不同风格的图片,选择你喜欢的底图,找到【应用于全部幻灯片】,点击应用于全部幻灯片前面的圆圈;
最后点击下方的【保存效果(无水印)】;
就可以更换全部分页的底图啦 。
ppt如何更换全部背景模板不换内容PPT全部幻灯片更换背景可以在幻灯片母版中进行设置 。打开视图的幻灯片母版,然后选择插入图片 。在将新的图片插入以后即可将该文件的所有幻灯片背景一次性更换完成 。具体设置方法如下:
设备:联想小新pad Pro11.5英寸电脑;
操作系统:win10专业版;
软件:PPT2010版本 。
1、打开电脑的PPT文件进入,可以看到当前的背景 。
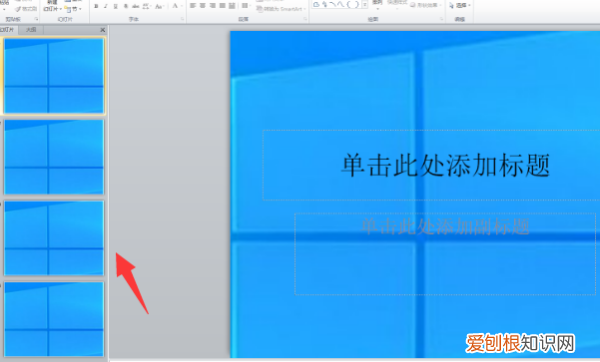
文章插图
2、点击菜单栏的视图按钮,选择幻灯片母版 。
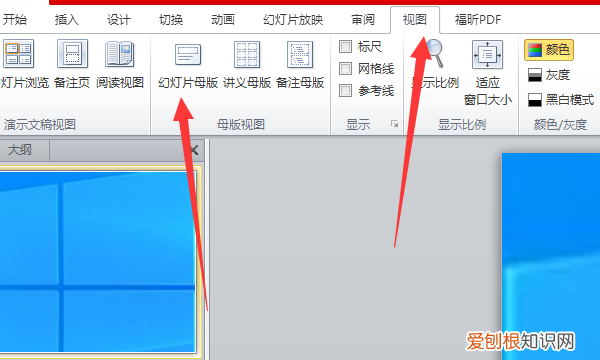
文章插图
3、然后选中幻灯片母版第一个页面,点击插入里面的图片按钮 。
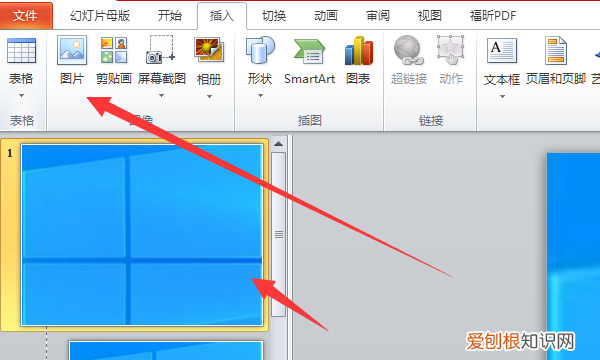
文章插图
4、在出现的对话框中选择需要的图片,点击插入 。
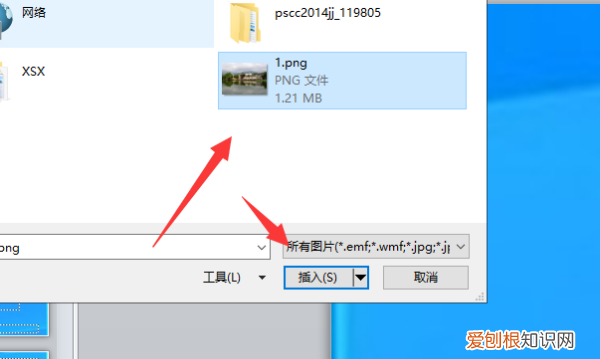
文章插图
5、插入图片作为背景以后点击关闭幻灯片母版 。
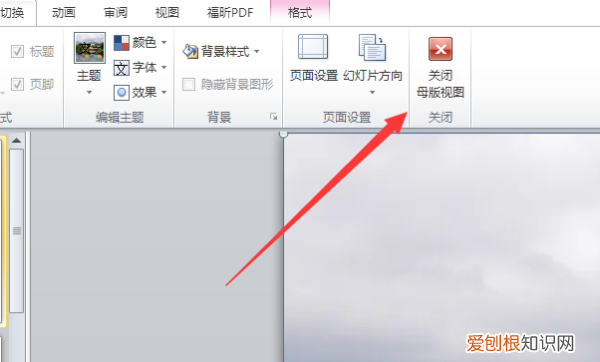
文章插图
6、此时即以及完成了更换PPT全部背景图片了 。
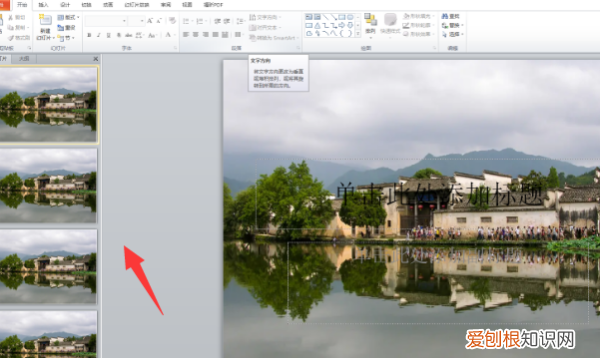
文章插图
ppt背景怎么统一替换图片ppt背景图片统一替换的方法如下:
工具/原料:联想v340、windows10、wps office11.1.0.11622 。
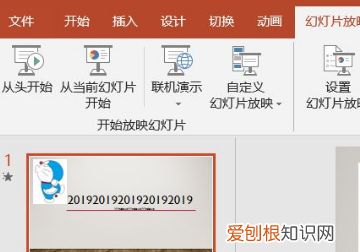
文章插图
2、然后点击菜单栏上“设计”视图 。
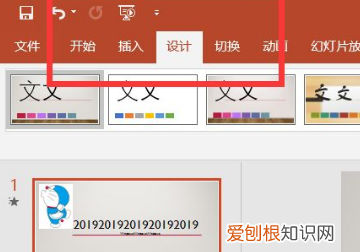
文章插图
3、接着点击主题,下拉选择合适的主题样式 。
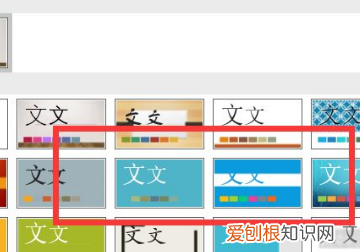
文章插图
4、这时就可以看到,所有PPT幻灯片样式统一更换完成 。
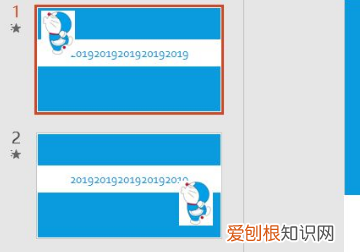
文章插图
ppt的实用小技巧
快速排版目录页,选中文本框内容,右键转换为SmartArt,即可一键排版,快速去除文本框,选中幻灯片,点击开始,版式,空白,就可以轻松去除啦,扇形图旋转效果,画一个扇形图→右击选择自定义动画,点击轮子动画效果即可 。
增加撤销步数,点击文件,选项,高级最多可撤销操作数设置为150,设置默认文本框,插入文本框,输入文字,设置效果,右键设置为默认文本框,批量修改字体,操作方法点击开始,替换,替换字体,防止文件丢失,操作方法点击文件,选项,保存将保存自动恢复信息的时间设置为1分钟,每隔一分钟就会自动保存一下 。
快速排版目录页,选中文本框内容,右键转换为SmartArt,即可一键排版,快速去除文本框,选中幻灯片,点击开始,版式,空白,就可以轻松去除啦,扇形图旋转效果,画一个扇形图→右击选择自定义动画,点击轮子动画效果即可 。
推荐阅读
- 在电脑怎么登录拼多多,拼多多商家如何使用苹果电脑操作流程
- 产后胎盘粘连原因
- 产后恶露未干净怎么办
- 名言警句励志【5419】
- 产后四十几天又见红
- 产后打宫缩针要疼多久
- 定做衣柜可以用什么材料 做衣柜的材料
- 哺乳期喝一瓶啤酒可以吗
- 没打过疫苗的猫能做绝育吗


