怎么设置excel自动调整行高
怎么设置excel自动调整行高?今天教大家一下,wps和excel两个软件的操作基本一致 。
打开excel软件 。
输入内容,并将光标移动到相应位置 。
选择需要调整格式的数据 。
点击【开始】菜单 。
找到【单元格】功能 。
点击调出功能对话框,选择相应的【自动调整行高】 。
【Excel如何设置表格内容,怎么设置excel自动调整行高】点击确定,此时设置完成 。
Excel如何设置表格内容1、首先在电脑中打开Excel表格,选中需要设置自动调整行高的数据单元格,如下图所示 。
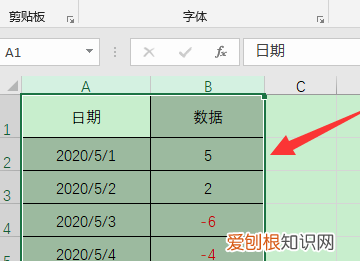
文章插图
2、然后在开始菜单栏中,点击右侧“格式”,如下图所示 。
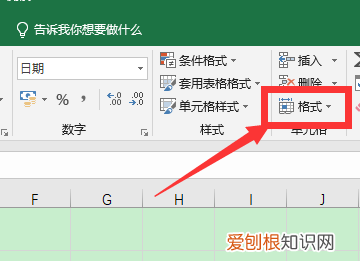
文章插图
3、然后在打开的下拉菜单中,如下图所示,点击“自动调整行高”即可 。
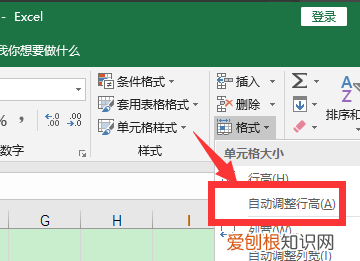
文章插图
4、最后在“格式”下,还可以根据需要设置“自动调整列宽”,如下图所示就完成了 。
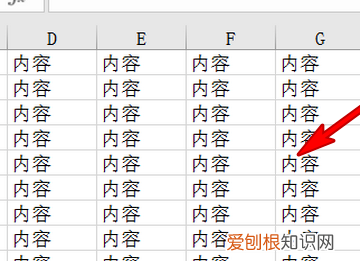
文章插图
excel找不到自动调整行高1、首先,选中表格点击开始”,选择单元格” 。
2、之后,选择格式”,在列表中点击自动调整行高” 。
3、最后,还可以选中表格,然后把光标移动到,行缝隙之间,当鼠标变为双向箭头的形状时,鼠标左键单双击 。
怎样根据内容自动调整excel表格的行高列宽和列宽excel根据内容自动调整表格的方法步骤:
1.打开要编辑的excel表,在单元格中输入数据时,如果数据长度超过了单元格的宽度,可以设置单元格的"自动调整宽度"格式 。
2.在"开始"选项卡的"单元格"选项组中单击"格式"按钮,展开下拉菜单 。
3.在下拉菜单中选择"自动调整列宽"命令 。
4.选择"自动调整列宽"命令后 。
5.即可实现让选中单元格根据所填写的内容自动调整列宽 。
excel单元格如何根据输入内容自动改变高度和宽度本文以win7系统excel2018为例进行演示,具体步骤如下所示 。
1、打开excel点击工具栏中的开始选项卡 。
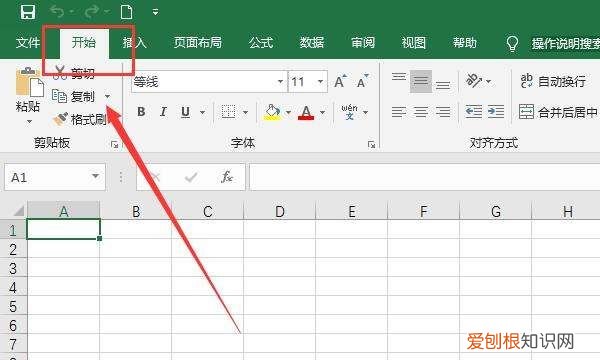
文章插图
2、点击单元格选项卡中的格式选项卡 。
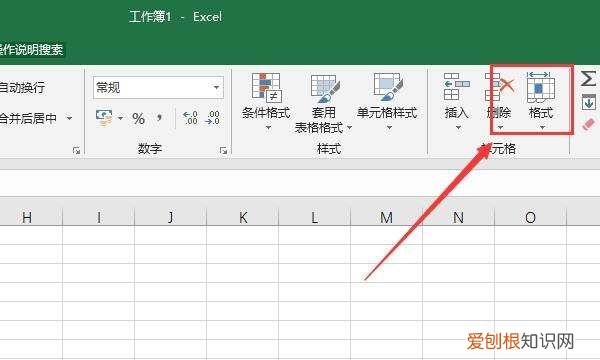
文章插图
3、在下拉菜单中选择自动调整行高和自动调整列宽即可 。
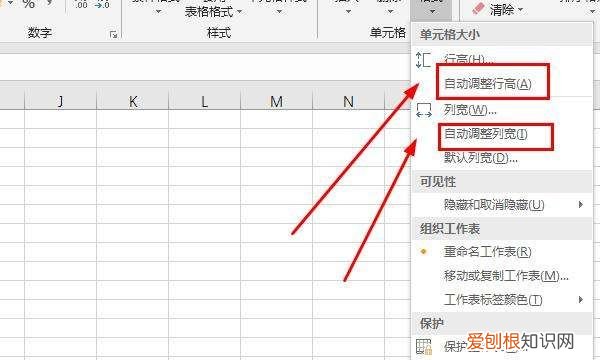
文章插图
表格怎么自动调整行高和宽窄EXCEL中根据内容自动调整行高的设置方法如下:
1、首先,打开需要调整的EXCEL文件 。
2、单击格式——点击行——选择自动调整行高 。
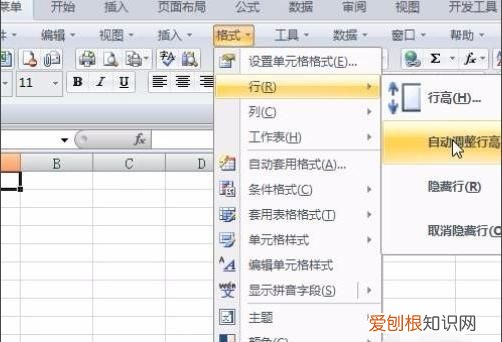
文章插图
3、然后再单击格式——点击列——选择自动调整列宽 。
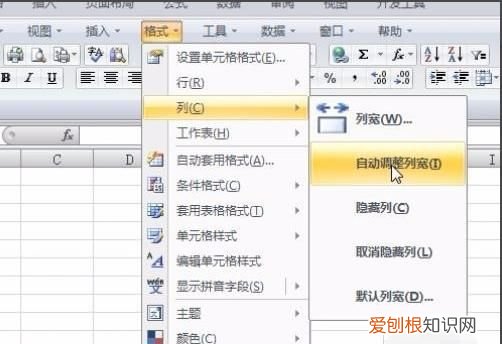
文章插图
4、接下来先按下ctrl+A全选单元格(只有选中单元格,EXCEL才知道要操作的区域)

文章插图
5、然后根据自己要求,可以把字体设置的大一点 。

文章插图
6、现在单元格的行高已经自动调大了,
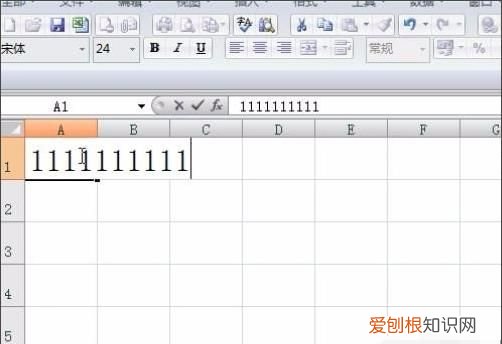
文章插图
7、然后在a1单元格中输入内容让它自动调整列宽,这样就设置好了 。
推荐阅读
- 淘客群怎么精准拉人 淘宝店铺怎么定位精准人群
- 会计报表包括哪些
- 侠义神捕系列共有几部,侠义神捕之诡影剧情介绍
- 拖鞋穿黑了洗不干净用啥方法
- 剖腹产后可以吃什么
- 电视柜高度一般是多少
- 如何处理九阳电磁炉e4故障
- 产后气短怎么补
- 夏天开的花 夏天开的花有哪些


