word文档如何快速分页
本文章演示机型:联想拯救者y7000 , 适用系统:Windows 10 , 软件版本:WPS 2019;
首先我们将鼠标光标放到需要分页的地方 , 同时按住键盘上的【Ctrl】和【enter】键;
然后松开 , 可以看到 , 分页一秒钟就完成了 , 这就是word文档快速分页的方法;
是不是感觉特别简单快捷呢 , 大家学会了吗 , 一起来试一下吧 。
word怎么分页word分页的方法如下:
工具:惠普战66、Windows11、word2019 。
1、进入页面上 , 在菜单栏中选择插入选项 。
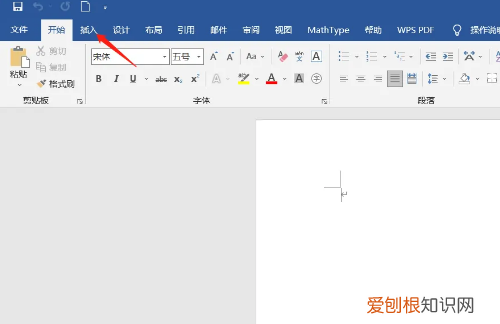
文章插图
2、然后在其下工具栏中选择分页选项 。
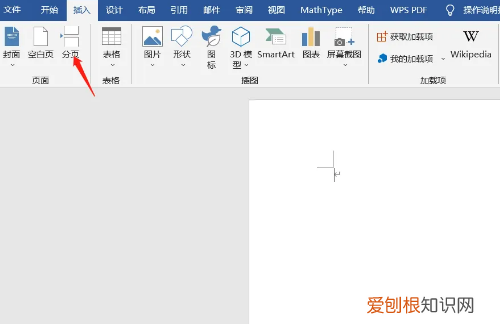
文章插图
3、鼠标左击即可完成 。
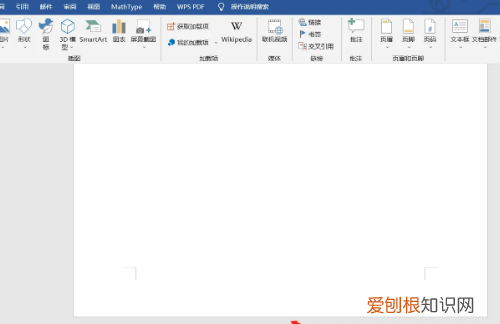
文章插图
关于word的介绍:
Microsoft Word是微软公司的一个文字处理应用程序 , 最初在1983年由Richard Brodie为了运行DOS的IBM计算机而编写的 , 随后的版本可运行于Apple Macintosh、SCO UNIX和Microsoft Window , 并成为了Microsoft Office的一部分 。
Microsoft Word通过将一组功能完备的撰写工具与易于使用的Microsoft Office用户界面相结合 , 来帮助用户创建和共享具有专业外观的内容 。Word能够减少设置格式的时间 , 将主要精力集中于撰写文档 。
Office Fluent用户界面可在需要时提供相应的工具 , 使您可轻松快速地设置文档的格式 。使用“快速样式”和“文档主题” , 您可以快速更改整个文档中文本、表格和图形的外观 , 使之符合您喜欢的样式或配色方案 。
word怎么快速分页快捷键打开Word文档 , 将光标移动到需要插入分页符的地方 。点击布局 , 选择分隔符 。点击分页符 , 这样即可在光标位置插入分页符 。
【word怎么分页,word文档如何快速分页】分页符是分页的一种符号 , 上一页结束以及下一页开始的位置 。
MicrosoftWord可插入一个"自动"分页符(或硬分页符) , 或者通过插入"手动"分页符(或软分页符)在指定位置强制分页 。
分节符起着分隔其前面文本格式的作用 。如果删除了某个分节符 , 它前面的文字会合并到后面的节中 , 并且采用后者的格式设置 。
若想删除分节符同时保留分节符前面的格式 , 需要进入分节符后的页眉页脚编辑状态 , 并选择链接到前一条页眉 , 退出页眉页脚编辑状态 , 然后再删除分节符即可保留分节符前面的格式 。
word表格分页快捷键是什么在Word文档中 , 当我们编辑内容时写满了一页 , 就需要换一页接着编写 , 给内容进行排版时 , 就需要用到分页 , 它可以使内容看起来干净整洁 。如果是几页的内容我们可以一步一步的去进行操作 , 要是遇上几百页的呢?这时候如果能使用快捷键是不是会更加方便快捷呢?下面就来给大家分享分页快捷键是什么 , 怎么用 。快捷键用得好的话 , 可以极大的提高效率哦 。想学更多Word文档的使用技巧可以上哦 , 这里有从基础到进阶的各种教程 , 想学的不要错过哦 。
Word文档的分页快捷键使用教程:
1.打开word文档 , 移动鼠标 , 把光标放到需要进行分页的文本位置 。
推荐阅读
- 榻榻米的清洁方法有哪些 榻榻米怎么打扫卫生
- 下雨天鞋子湿透怎么办
- 足球加时赛多长时间 足球的加时赛是多久
- 新房装修怎么通风
- 吃水果后多久能吃药
- vivox50pro有红外线功能吗
- siwat什么意思 siwat是什么意思
- 闪银会员卡升级中是怎么回事
- 紫霞仙子进过碎片商店吗


