Excel咋地才可以算平均分【excel平均分怎么计算,Excel咋地才可以算平均分】
本文章演示机型:华硕天选2,适用系统:Windows10 专业版,软件版本:Microsoft Excel 2021;
打开excel文件,选中保存结果的单元格,在上方工具栏点击【公式】,选择【插入函数】后会弹出对话框,在【选择类别】中选择【常用函数】,找到并选中【AVERAGE】函数,选择【确定】后弹出【函数参数】对话框,点击【Number】输入栏右边的箭头,在表格中选择要算平均分的区域,最后点击【确定】即可;
或者选中保存结果的单元格后,在上方输入栏中输入【=sum(计算区域)/总数】,按下【回车键】即可;
本期文章就到这里,感谢阅读 。
excel平均分怎么计算公式是“AVERAGE” 。
(平均分的计算):
现在来计算学生的各项成绩的平均分,(先计算一个学生的平均分)方法如下:
1、点击单元格F3 。
2、单击工具栏上的下拉箭头 。
3、在弹出的下拉菜单中,我们单击“求平均值”,然后就得到下图:
图中的意思:B3是指“张前伟”的语文成绩;E3是指“其他”的成绩,B3:E3的意思是所要计算的语文、数学、英语、其他成绩的平均分,中间部分省略了 。
然后,回车,就得到这个学生的平均分了 。如图:
参考资料
.百度[引用时间2018-4-3]
excel中怎样平均分布各行Excel中求平均分,可使用求平均数的公式,选择求平均数区域即可 。
方法步骤如下:
1、打开需要操作的EXCEL表格,选中需求平均值的单元格,点击开始工具栏“自动求和”后面的下拉按钮 。
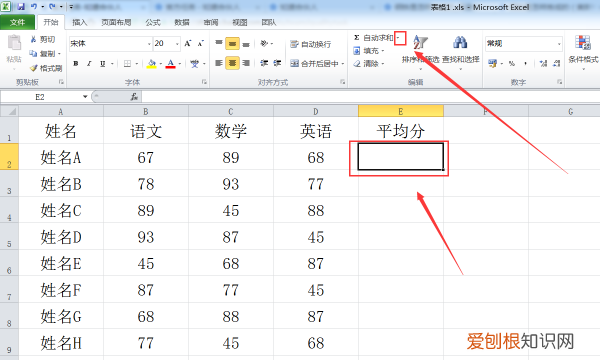
文章插图
2、选择“平均值” 。
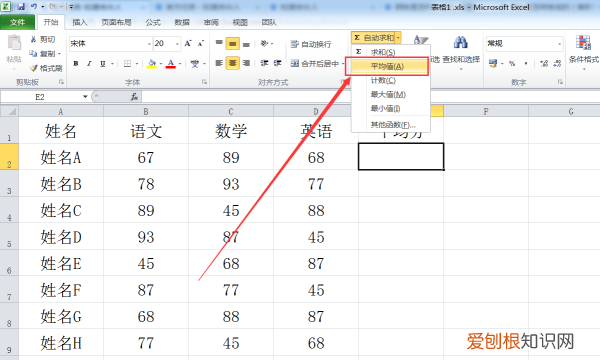
文章插图
3、选择需求平均值的单元格区域,点击“enter”键即可 。
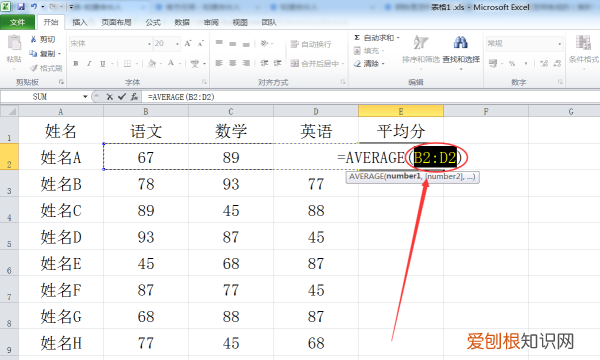
文章插图
4、返回EXCEL表格,发现已完成求平均值操作 。
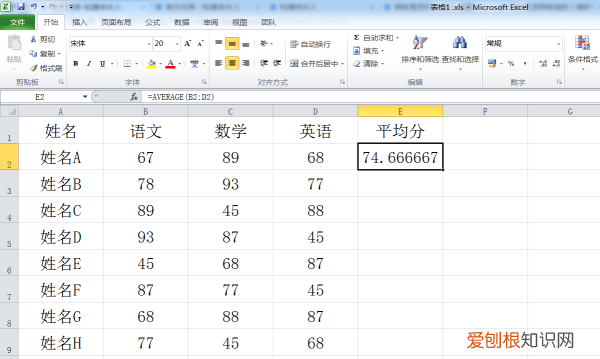
文章插图
5、选择下发方单元格,按“Ctrl+D”快速填充下方单元格求平均值公式即可 。
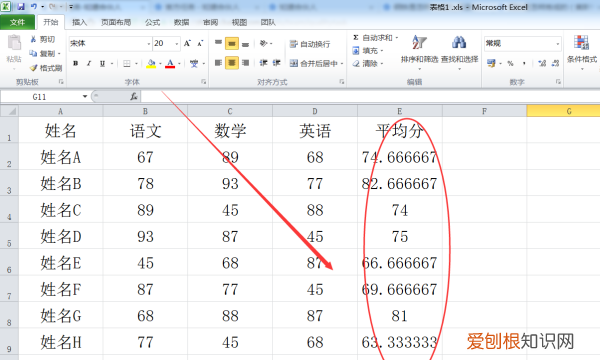
文章插图
如何在excel中计算平均分保留2位EXCEL中百分比的平均值用可使用AVERAGE函数计算 。
方法步骤如下:
1、打开需要操作的EXCEL表格,点击开始选项卡中“求和”后面的倒三角下拉按钮并选择“平均值” 。
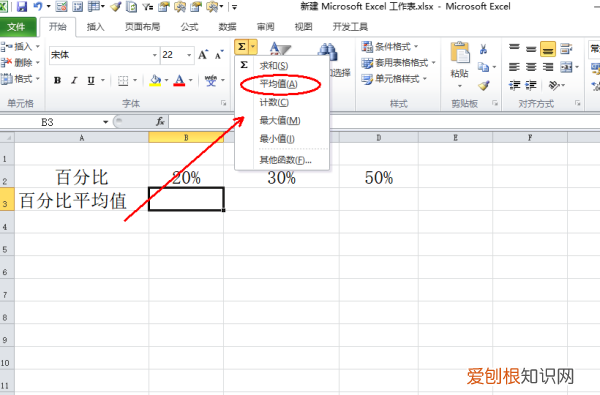
文章插图
2、选择百分比所在单元格区域如B2:D2,回车即可 。
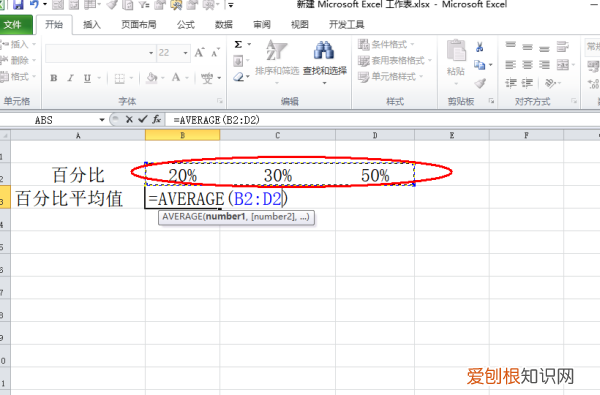
文章插图
3、返回EXCEL表格,发现求EXCEL中百分比的平均值操作完成 。
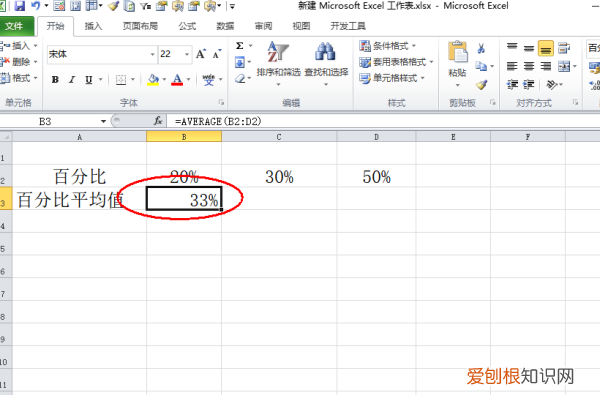
文章插图
excel怎么计算平均值可以选中需要求平均值的所有数据,然后点击软件上面的工具栏,接着下拉工具栏选择【平均值】即可;也可以在单元格中插入【AVERAGE】函数,输入需要计算的单元格区域,点击确定即可 。具体介绍如下:

文章插图
一、方法一:利用自带工具求平均值
1、在EXCEL求平均值,现在表格中选中需要计算的数据;
2、点击软件上面的工具栏,会看到有求和的按钮,然后直接点击下拉菜单,选择【平均值】;
3、最后,软件将自动将所求的数据的平均值自动填写到这列数据的最末端;
二、方法二:利用函数来求取平均值
1、将鼠标定位在你要输入函数的单元格中,然后选择菜单栏里的【公式】,在常用菜单栏里选择【插入函数】;
2、在弹出插入函数对话框中,在函数中找到【AVERAGE】函数,点击【确定】;
3、这时我们对函数参数进行设置,分别选中需要计算平均值的单元格,设置完成点击【确定】;
4、如果需要计算多行数据的平均值,我们可以把鼠标定位在计算出平均值单元格的右下角,光标变为黑色+号时往下拖即可 。
以上就是关于excel平均分怎么计算,Excel咋地才可以算平均分的全部内容,以及Excel咋地才可以算平均分的相关内容,希望能够帮到您 。
推荐阅读
- 论语中关于信任的格言 论语关于信的名句
- 上海市南京西路属于哪个区
- 助听器会越戴越聋吗
- 旧车置换旧车是如何换的
- 中国移动机顶盒的账号密码忘记了怎么办 中国移动机顶盒登录密码忘记了怎么办
- 全国拿货最便宜的网站有哪些
- 交付是什么工作
- 北京就限票政策误伤道歉
- 鱼肉怎么吃


