ps要怎么才可以保存
本文章演示机型:戴尔-成就3690,适用系统:windows10,软件版本:Photoshop 2021;
可以看到我们已在ps中对图片进行修改,若要保存图片,点击左上角的【文件】选项,在下方出现的选项框中,若不想覆盖原有格式,则选中下方的【存储为】,选择【存储位置】后,修改【文件名】和【保存类型】,点击右下角的【保存】,最后选择【确定】即可,可对图片进行保存,而存储为的快捷键为【ctrl+shift+s】;
若要覆盖原有格式,则可以点击左上角的【文件】,选中下方的【存储】,同样选中【存储位置】,将【文件名】和【保存类型】修改后,再次选择右下角的【保存】,然后选择【确定】覆盖原图,最后选择【确定】即可,即可对图片进行保存,而存储的快捷键则是【ctrl+s】;
【ps中如何保存,ps要怎么才可以保存】
那么【存储】和【存储为】的什么不同呢,【存储】是覆盖原有格式,保存当前格式,【存储为】是不修改之前原有的格式,然后另存一种格式;
本期文章就到这里,感谢阅读 。
ps中如何保存1、导入素材 。打开ps,导入需要操作的图片 。
3、在打开的选项中,点击“存储为” 。
4、如果想要保存ps的源文件,保存类型选择psd格式,如果想要保存图片文件,选择jpg或png等图片格式,点击“保存”即可 。
ps完成后如何保存图片1.ps完成之后,在ps的主界面上面,点击左上角的文件图标,如下图所示:

文章插图
2.在打开列表当中,找到存储选项,点击一下,如下图所示:

文章插图
3.然后可以选择自己想要保存的位置,比如我们选择保存到桌面就可以了,如图所示:

文章插图
4.还可以为我们保存的图片取一个名称,然后选择保存类型,在保存类型中,一定要选择png的格式,只有png的格式才是透明的图片格式 。如图所示:

文章插图
5.设置完成之后,点击右下角的保存按钮,如下图所示:
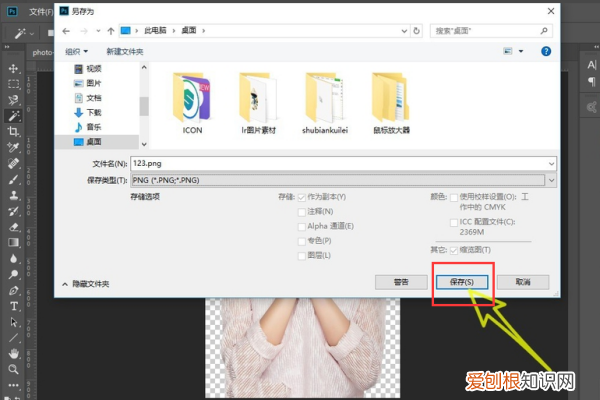
文章插图
6.页面会跳出一个选项卡,提示我们保存的类型,我们点击确定即可,如图所示:
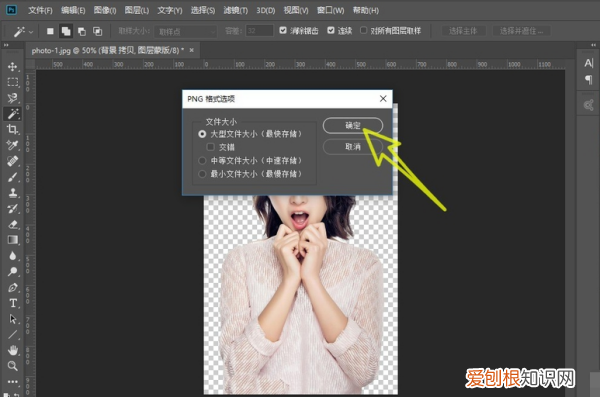
文章插图
7.最后就可以在桌面看到所保存的图片了,是一个背景透明的图片,如下图所示:

文章插图
ps做好后怎么保存图片1、直接使用快捷键ctrl+s,或者ctrl+shift+s保存 。
2、或者点击菜单栏的“文件”,选择下拉面板中的“存储”或者“存储为”,保存格式一般图片保存为jpg,或者png格式,如果是要保留做好图片的图层,则保存为psd、或者tiff格式 。
photoshop怎么保存文件快捷键1、我们打开Photoshop软件,在Photoshop主界面上方,点击【编辑】,由于编辑菜单栏过长,无法显示下方的选项,点击下箭头
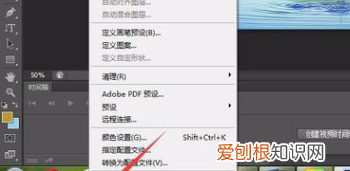
文章插图
2、这时,选择首选项,在右侧弹出的菜单中直接打开【文件处理】
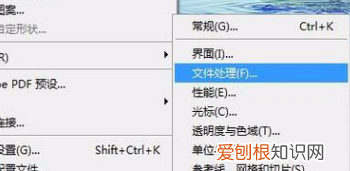
文章插图
3、我们可以看到,当前的【后台存储】处于开启状态
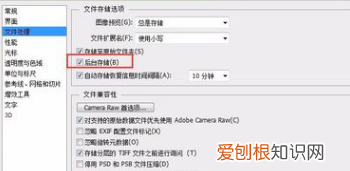
文章插图
4、我们直接把【后台存储】取消掉,然后点击右上角的【确定】,这时,我们再重新保存下psd文件看看是否问题解决,点击左上角【文件】
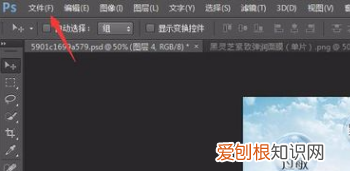
文章插图
5、选择好psd文件的保存路径,然后点击【保存】

文章插图
6、刚刚的ps文件已经完美保存到电脑当中,问题解决
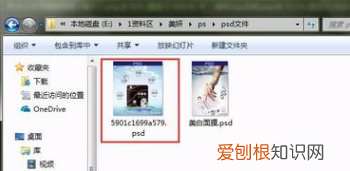
文章插图
以上就是关于ps中如何保存,ps要怎么才可以保存的全部内容,以及ps要怎么才可以保存的相关内容,希望能够帮到您 。
推荐阅读
- 影响店铺权重的因素是什么 如何增加淘宝店铺权重
- 卧室方位风水 卧室门什么颜色风水好
- 清朝为什么走向灭亡 清朝打败明朝原因
- 西游记第九回第2节 西游记续集算卦下雨是哪一集
- 宋代寇准简介 宋史寇准传中寇准是一个什么样的人
- 室内摆放风水禁忌 家里风水摆设禁忌
- 袁天罡与李淳风的师父到底是谁 西游记续集第九集袁守诚算卦
- 店铺定位步骤哪4个步骤 淘宝怎样定位当前位置
- 做生意鱼缸放在什么位置招财 招财风水应注意什么


