cdr如何画弧线
本文章演示机型:戴尔-成就5890,适用系统:windows10家庭版,软件版本:CorelDRAW 2021;
打开CDR后新建一个文档,选择工具箱的【贝塞尔工具】、【钢笔工具】、【B样条工具】、【3点曲线工具】等,都可以画出弧线,或者可以选择【椭圆形工具】,在上方的属性栏中选择【弧形】,设置好弧形的【起始和结束角度】后;
按住鼠标在画布中拖动即可画出弧线,或者选中一条直线,然后选择工具箱中的【变形工具】,设置变形方式为【扭曲变形】,鼠标左键按住直线的一端拖拽出变形操控点,拖动鼠标即可将直线变成弧线;
本期文章就到这里,感谢阅读 。
cdr制作扇形弧度文字可以按照我如下的步骤完成扇形和弧形的绘制 。
首先画一个圆,然后在复制一个圆,成为同心圆,把两个圆结合在一起成为复合圆形 。然后过圆心拉垂直和水平辅助线 。
画一条如图的线,选择这条线,加选红色部分,选择修剪 。得到扇形 。
画弧形:选择椭圆工具,先画一个圆,然后使用形状工具,对准节点拉动,光标在圆的外侧,即可得到弧线 。如果光标在圆的内部得到的是饼形 。
Cdr怎么画箭头示例操作步骤如下:
1、首先打开CDR软件,新建文档,在左侧工具栏中打开”椭圆“工具 。
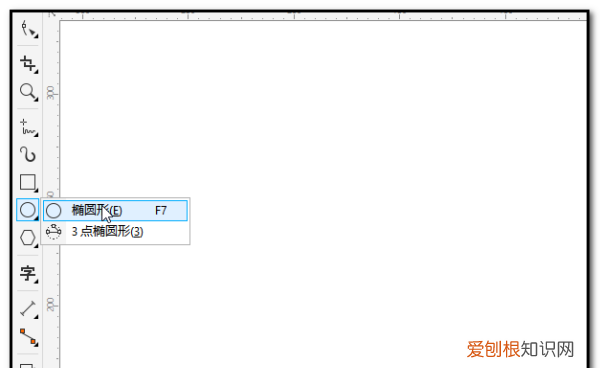
文章插图
2、然后根据需要画出一个圆形或椭圆形 。
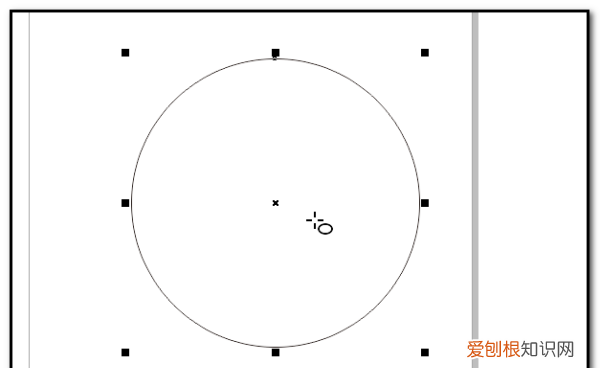
文章插图
3、然后在上方选项设置中,选择”弧“按钮,然后调整度数来实现弧线的长度 。
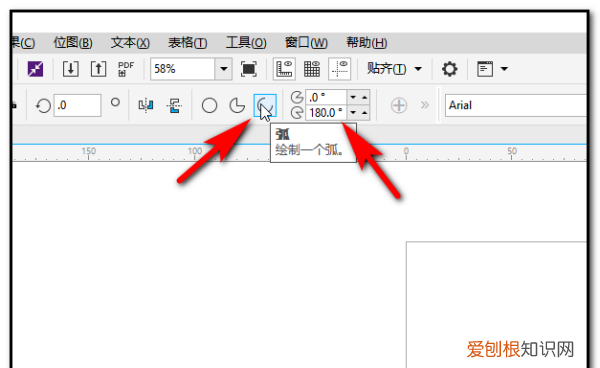
文章插图
4、调整好参数即可实现圆弧的效果 。
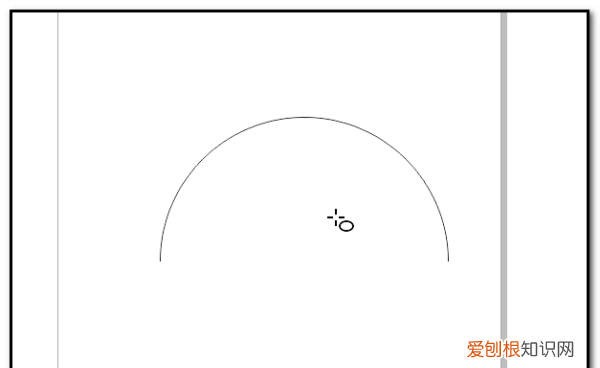
文章插图
coreldraw怎么画圆弧【cdr如何画弧线,cdr制作扇形弧度文字】coreldraw画弧线的方法:
1.按下F7键选择椭圆工具,在页面中绘制出一个圆形 。
2.按下F10键,切换到形状工具,选择圆,在圆形的顶端有一个节点,我们使用形状工具单击并拖动这个节点,可以使圆形变成圆弧或饼形 。
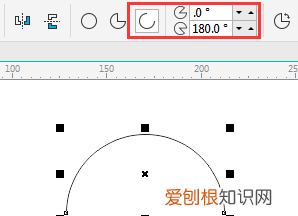
文章插图
也可以通过贝塞尔工具自由画:
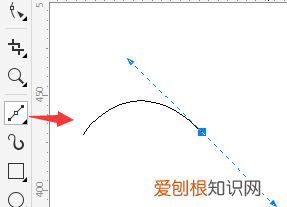
文章插图
关于贝塞尔工具用法可参考
coreldraw怎么画弧线1、打开coreldraw 软件,这里设置为粉色底板,选择左侧工具箱中的手绘工具选项,在下拉菜单中选择贝塞尔工具:
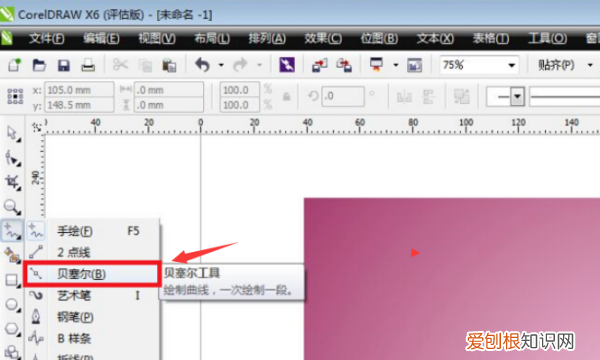
文章插图
2、接着用钢笔工具,在矩形背景的左侧绘制一个弯曲的封闭图形:
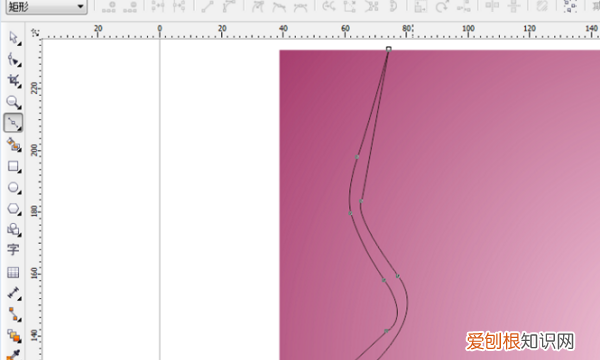
文章插图
4、然后选中该区域,点击工具箱中的“填充工具”在下拉菜单中选择“均匀填充”:

文章插图
5、接着在调色板中选择“白色”颜色点击确定,并将轮廓设置为无即可完成绘制:

文章插图
5、最终就绘制出了弧线 。以上就是用coreldraw 画弧线的步骤:
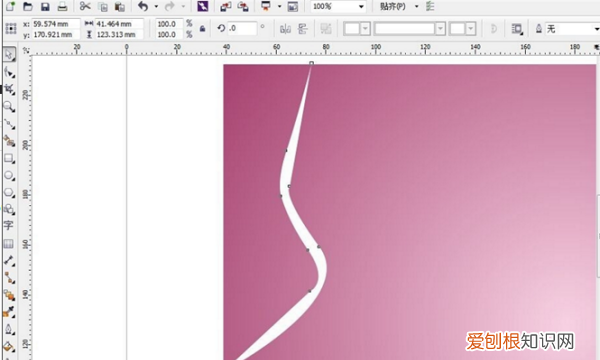
文章插图
以上就是关于cdr如何画弧线,cdr制作扇形弧度文字的全部内容,以及cdr如何画弧线的相关内容,希望能够帮到您 。


