word阴影边框怎么设置
本文章演示机型:Surface Go 2 , 适用系统:Windows 10 , 软件版本:WPS 2019;
打开【word】 , 选中想要进行添加阴影边框的文本 , 然后在上方的工具栏中点击【设计】;
在右边【页面背景】一栏中 , 选择点击【页面边框】 , 在新的界面中 , 点击最左边的【边框】选项卡;
在【设置】中 , 找到选择【阴影】效果 , 然后选择一个自己想要设置的颜色 , 最后点击下方的【确定】即可;
这样在word中的阴影边框就设置好了 , 如果你也学会了 , 就赶紧自己动手试一下吧 。
阴影边框怎么设置阴影边框设置方法:
1、首先我们打开Word软件 , 新建一个空白页面 , 然后在页面中输入部分文字内容 。
2、输入文字内容之后 , 我们点击上方的页面布局 , 然后选择页面边框 , 就可以出现页面边框设置页面 。
3、进入页面边框设置页面之后 , 我们首先点击页面边框 , 可以看到样式有方框 , 阴影 , 三维等 。
4、点击阴影进行设置就行了 。
阴影边框怎么设置1.
以word文档为例
在word文档界面中 , 点击设计 。
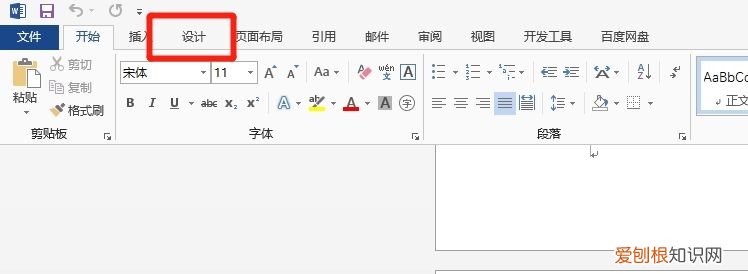
文章插图
2.
在展开的界面中 , 点击页面边框 。
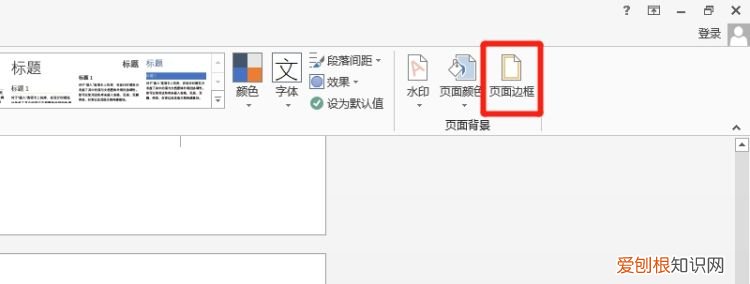
文章插图
3.
在展开的窗口中 , 选择阴影进行设置即可 。
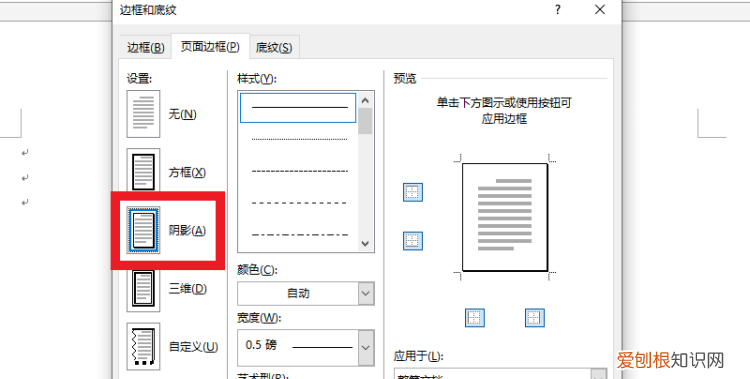
文章插图
阴影边框怎么设置1、首先我们打开Word软件 , 新建一个空白页面 , 然后在页面中输入部分文字内容 。
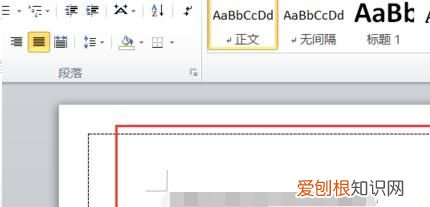
文章插图
2、输入文字内容之后 , 我们点击上方的页面布局 , 然后选择页面边框 , 就可以出现页面边框设置页面 。
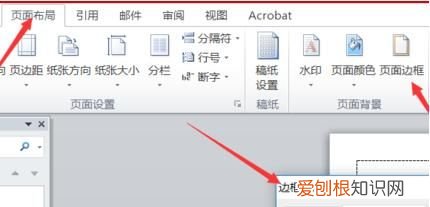
文章插图
【word阴影边框怎么设置】
3、进入页面边框设置页面之后 , 我们首先点击页面边框 , 可以看到样式有方框 , 阴影 , 三维等 。
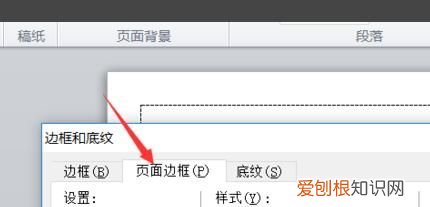
文章插图
4、点击阴影进行设置就行了 。这样就解决了在word中如何将页面边框设为阴影样式的问题了 。
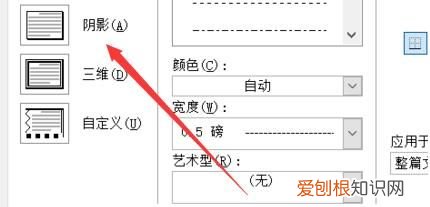
文章插图
阴影边框怎么设置word1.
在word文档界面中 , 点击设计 。
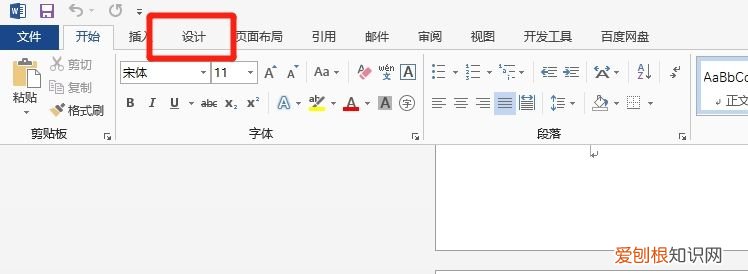
文章插图
2.
在展开的界面中 , 点击页面边框 。
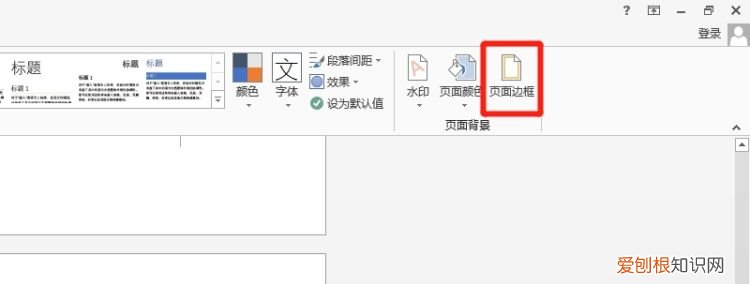
文章插图
3.
在展开的窗口中 , 选择阴影进行设置即可 。
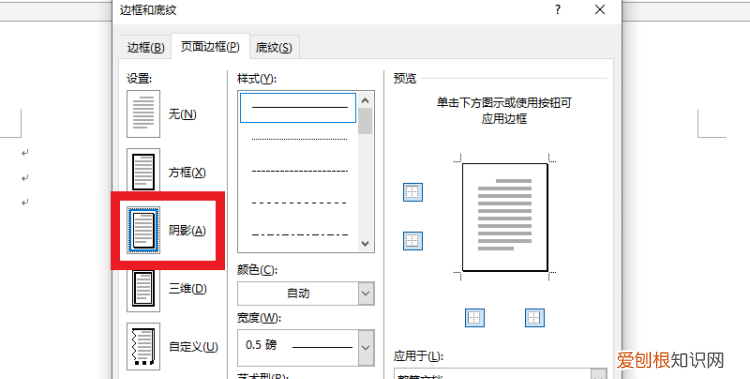
文章插图
以上就是关于word阴影边框怎么设置的全部内容 , 以及word阴影边框怎么设置的相关内容,希望能够帮到您 。
推荐阅读
- 亲戚长辈生日祝福语 亲戚长辈生日祝福语简短话
- Win0的自动更新怎么关闭,win10怎么关闭自动更新系统
- 个人通用 【代写工作总结】2022年个人年度工作总结(代写年度总结报告)
- 公司个人年终总结怎么写 范文 企业个人年终总结怎么写工作总结揭秘
- 年终总结其他方面怎么写 个人年终工作总结怎么写?个人年终总结的“四要四不”
- 美的空调pp是什么故障代码
- 衣柜摆放在客厅最佳位置 客厅衣柜哪些风水对生意有利
- sj和sn机油哪个级别高,发动机机油sn和sm哪个好
- 剪映怎么调整饱和度,剪映如何调出饮品清透感的视频


