怎么用Win10垃圾清理工具
本文章演示机型:组装台式机,适应系统:Windows10家庭中文版;
点击Win10系统电脑桌面左下角的【开始】,找到【Windows管理工具】,找到并点击下方的【磁盘清理】;
进入【磁盘清理】,可自行选择【要删除的文件】,点击【确定】,在弹出的警告框中点击【删除文件】,可以看到磁盘正在清理,等待磁盘清理完成即可;
还可以选择点击【清理系统文件】,等待磁盘【计算可以释放多少空间】,选择清理选项,然后点击【确定】即可 。
win10清理系统盘垃圾Windows 10自带了一个磁盘清理工具,可以用来清理系统垃圾文件 。以下是使用Windows 10自带的磁盘清理工具的步骤:
打开“文件资源管理器”,右键点击要清理的磁盘(一般是C盘),选择“属性” 。
在弹出的窗口中,点击“磁盘清理”按钮 。
等待一段时间,让系统扫描出可以清理的垃圾文件 。
在扫描结果中,勾选你想要清理的文件类型 。
点击“确定”按钮,然后点击“删除文件”确认删除 。
如果你的电脑磁盘已经非常满了,除了清理垃圾文件,还可以考虑以下方法:
卸载不需要的程序 。
转移一些文件到外部硬盘或云盘 。
使用磁盘清理工具清理一些不必要的系统文件 。
调整虚拟内存的大小,释放一些磁盘空间 。
什么软件清理电脑垃圾最彻底win10清理电脑垃圾可以使用系统自带的设置清理,步骤如下 。
1,打开windows10系统,在开始菜单中点击“设置” 。
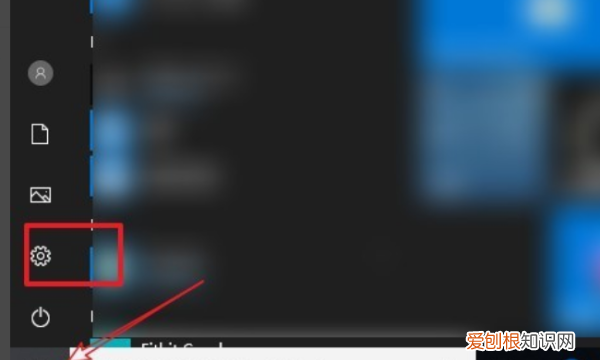
文章插图
2,接着,在设置中点击“系统”选项,点击打开 。
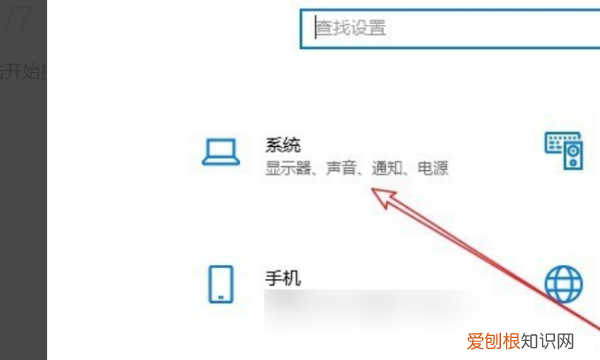
文章插图
3,在系统设置中点击“存储”选项,点击选中 。
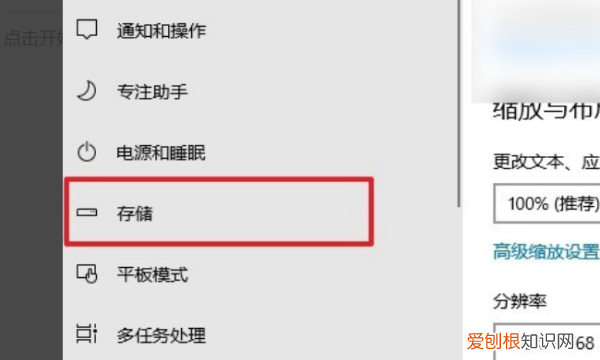
文章插图
4,在窗口中点击“立即释放空间”选项 。
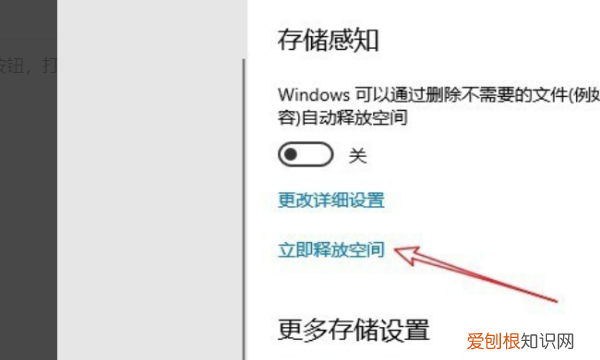
文章插图
5,最后,在窗口中勾选要删除的文件,点击删除即可,问题解决,
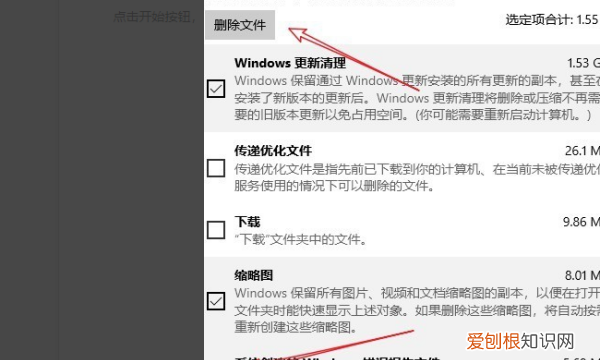
文章插图
win10清理系统垃圾的指令大家都知道,win10系统使用时间长了,磁盘会存放很多无用软件,而这些软件非常占用内存空间 。虽然清理系统垃圾的方法很多,今天小编告诉大家用CleanSpace清理Win10系统垃圾的方法,安装免费,操作简单 。感兴趣的小伙伴一起来操作设置 。
首先,我们可以使用免费软件CleanSpace来清理系统垃圾 。注意首次运行两个的选项:语言翻译和运行模式选择 。软件没有自带中文语言包,但在安装结束后会提示可采用机器翻译技术将程序界面翻译为“中国语文” 。由于自动翻译会存在翻译不到位的情况,因此不如沿用英文界面(图1) 。
接着的运行模式选择有普通用户模式(Regularuser)和管理员模式(Runasadmin)两个选项,若选择后者会以更加强大的功能来清理和优化系统,这可能会为你腾出上GB的额外空间(图2) 。管理员模式运行程序后,在程序标题栏内会出现Fullpower模式信息 。
1.一键清理各种隐私和无效项目
启动软件后,即便是不对软件作任何设置,只需一键便可以清理包括浏览历史、日志、索引、dat文件以及各种无效的注册表项目 。
软件启动后会自动扫描各类项目,计算可以清理的空间(图3);扫描结束后,给出可以清理的空间总计数(图4) 。
最后,点击Delete按钮,即可进行一键清理 。
推荐阅读
- 描写星空的优美句子 描写星空的优美句子片段
- 明朝多少年唐朝多少年
- 微信朋友圈共享位置怎么修改
- 接吻猫是什么品牌 接吻猫是什么品牌的鞋子
- 电压力锅怎么自动排气 电压力锅怎么自动排气要多久
- 石榴石手链怎么挑选 石榴石手链戴哪个手好
- 以欧路普是神兽吗
- 王者角色描边是什么意思
- 苹果手机定位服务有什么用 苹果手机定位与服务在哪


