PPT怎么自动播放下一张
【如何设置PpT自动播放,PPT怎么自动播放下一张】本文章演示机型:组装台式机,适用系统:Windows10家庭中文版,软件版本:PowerPoint 2019;
手动播放PPT麻烦而且不能控制好时间,使用自动播放既可以控制时间又能流畅的将内容说完 。那么该怎么设置自动播放呢?
方法一
打开【PPT】切换到【幻灯片放映】选项卡,点击【排练计时】按钮,在接下来打开的幻灯片放映状态中,会发现左上角有一个计时器存在,根据计时器所给出的时间,不断点击鼠标来切换幻灯片,从而模拟想要的播放效果;
当模拟幻灯片完成之后,程序会提示是否保存这种记录时,选择【是】即可 。经过这样的设置以后,程序就记下了自动播放时每张幻灯片所有时间;
方法二
点击【切换】,找到【计时】中的【换片方式】,取消勾选【单击鼠标时】,选择【在此之后自动设置动画效果】,并设置相应的等待时间即可;
点击【幻灯片放映】中的【从头开始】,即可阅读我们设置好的幻灯片 。
如何设置PpT自动播放可以在ppt切换设置中设置ppt为自动播放 。
1、新建ppt文档,点击ppt顶部的“切换”按钮打开切换设置界面:
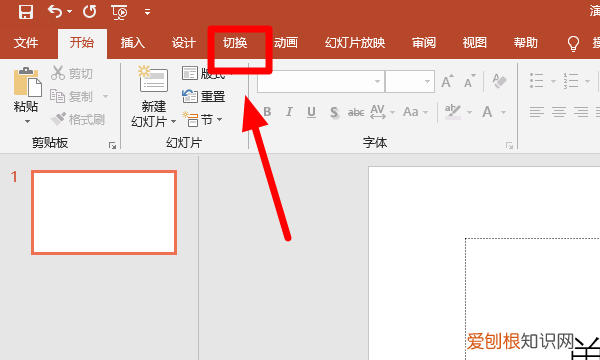
文章插图
2、在ppt顶部的切换设置界面中将换片方式选择为“设置自动换片时间”:
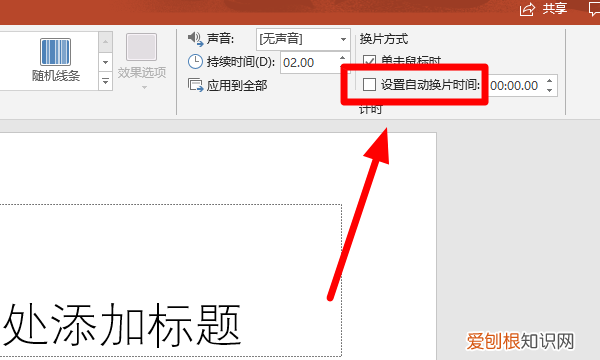
文章插图
3、设置幻灯片自动播放的间隔时间,如“00.05.00”表示的是每5秒自动播放下一张幻灯片:
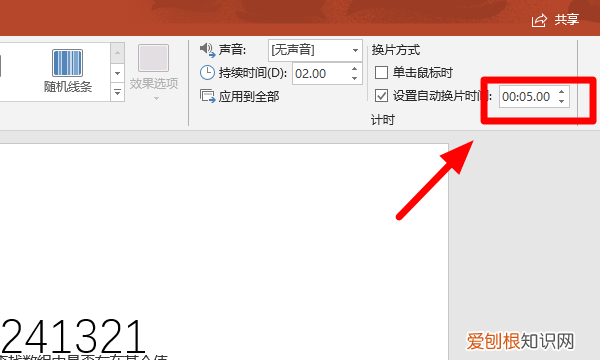
文章插图
如何在ppt中一张放完后会自动放下一张图片1、打开一个需要设置图片出现方式的PPT 。
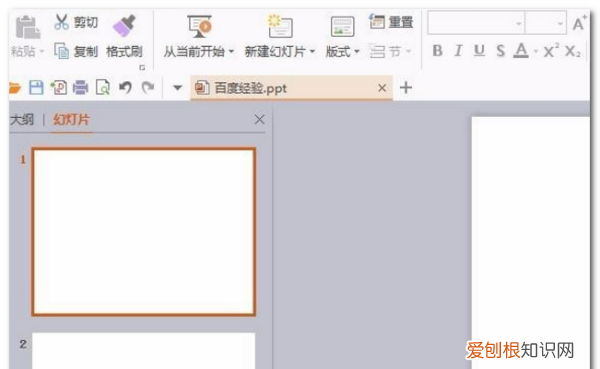
文章插图

文章插图
2、在菜单栏“插入”中选择“图片” 。
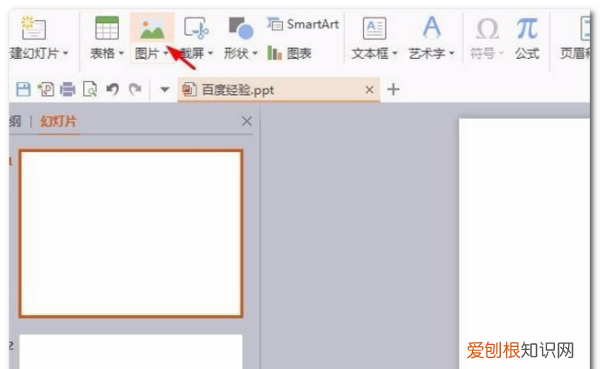
文章插图
3、找到需要添加的图片,按住Ctrl键选中全部图片,单击“打开” 。
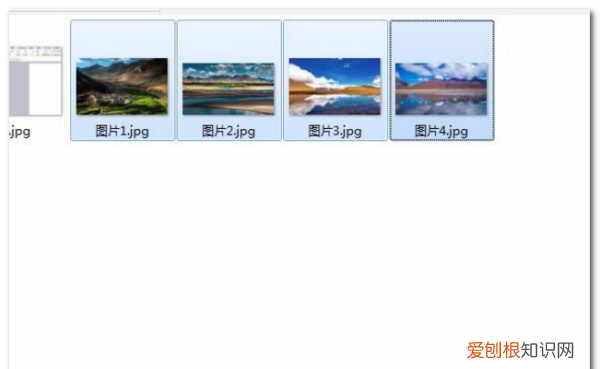
文章插图
4、将图片调整至合适的大小 。

文章插图
5、选中其中一张图片,单击菜单栏“动画”中的“自定义动画” 。

文章插图
6、右侧弹出“自定义动画”设置框,单击“添加效果”,选择需要的效果,根据自己的需要设置切换方式、方向和速度 。

文章插图
7、按照上面的方法,给剩下的图片依次添加自定义动画效果 。

文章插图
8、按F5键放映幻灯片,单击鼠标左键图片就会自动一张一张出现了 。

文章插图
ppt不自动播放下一页怎么办在放映模式上没有选择自动播放 。ppt不能自动播放下一页,是因为在放映模式上没有选择自动播放 。
1、打开ppt文件后,点击上方的幻灯片选项卡 。
2、点击设置放映方式选项,在弹出的对话框中,在换片方式下面选择自动选项,然后点击下方的确认按钮 。
3、设置完成后,ppt就会自动翻页了 。
ppt怎么设置循环自动播放幻灯片ppt循环自动播放方法如下:
推荐阅读
- 海南落户条件2020新规
- 茅以升的科学名言
- 微信群怎么@人,微信群里怎么@一个人
- 国内流量和省内流量的区别
- refa刮痧板清洁布要洗吗
- 露台一般怎么装修
- 2~3人吃蛋糕几寸合适
- 柿子炒鸡蛋怎么做好吃
- 莱山区美食


