Excel中如何新建工作表样式
本文章演示机型:组装台式机,适用系统:Windows10家庭中文版,软件版本:Excel 2019;
Excel为用户提供了许多预设的工作表样式,用户也可以根据自己的需要创建样式 。当其他工作表要使用这些样式时,可套用自定义的表格样式,这样可以节约很多时间 。
首先,我们打开需要处理的Excel文件,为了方便阅读,我们先将Excel的窗口最大化;
在已打开Excel界面中,选择【开始】菜单选项卡,单击工具栏中的【套用表格格式】按钮;
在弹出的下拉菜单中选择【新建表样式】命令;
此时会弹出【新建表快速样式】对话框,在【名称】栏中输入样式的名称;
在【表元素】列表中选择一种元素,单击【格式】按钮即可设置该元素的格式;
在弹出的【设置单元格格式】对话框中,用户根据自身需要设置【字体】、【边框】和【填充】,点击【确定】,新的工作样式表已经建好了;
选中整个表格,再次点击【套用表格格式】,选中【自定义】中刚刚做好的表格样式,点击【确定】就可以应用刚刚做好的表格样式了 。
怎么才能在原有的excel表中新建一个表格来显示这要用到“移动或复制工作表”功能 。
1、建立一个工作表模板,将要做的是以本表为基础,建立一个与其相同的工作表 。
2、右键单击模板工作表的表名,选择“移动或复制工作表”
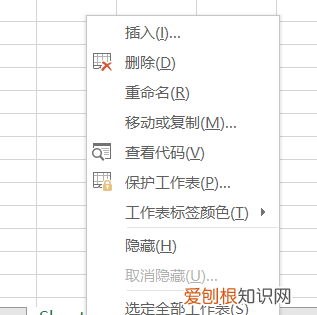
文章插图
3、“将选定工作表移至工作簿”下的下拉框:选择其他打开的工作簿,或建立新的工作簿,如果两个工作表同在当前工作簿,则不必修改 。
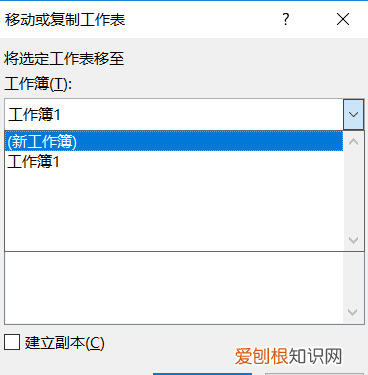
文章插图
4、“下列选择工作表之前”下的列表框中,可以选择放在哪个工作之前,也可以放在最后 。
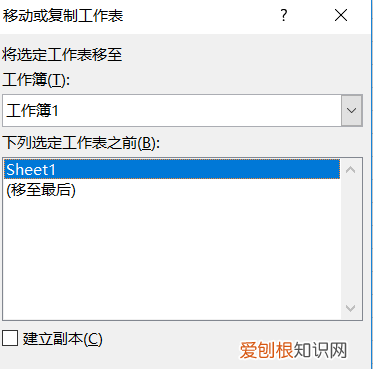
文章插图
5、勾选“建立副本“,这是复制式表的必选项,必须勾选 。
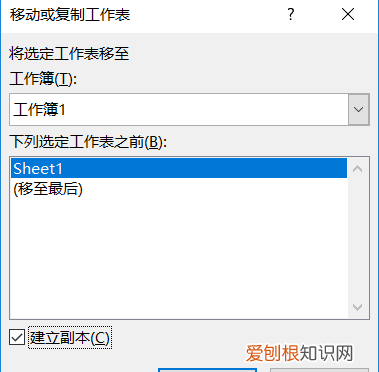
文章插图
6、单击确定 。

文章插图
这时就会发现从原有的excel表格中新建了一个新的表格 。
如何新建单元格样式并应用问题一:如何使用excel新建一个样式 创建或删除样式
请执行下列操作之一:
创建新样式
选定一个单元格,该单元格中含有新样式 (样式:字体、字号和缩进等格式设置特性的组合,将这一组合作为 *** 加以命名和存储 。应用样式时,将同时应用该样式中所有的格式设置指令 。)中要包含的格式组合(给样式命名时可指定格式) 。
在“格式”菜单上,单击“样式” 。
在“样式名”框中键入新样式的名称 。
若要定义样式并同时将它应用于选定的单元格,请单击“确定”按钮 。
若只定义样式而并不应用,请单击“添加”,再单击“关闭” 。
指定样式的格式
在“格式”菜单上,单击“样式” 。
在“样式名”框中键入新样式 (样式:字体、字号和缩进等格式设置特性的组合,将这一组合作为 *** 加以命名和存储 。应用样式时,将同时应用该样式中所有的格式设置指令 。)的名称 。
若要更改已有样式的格式,请单击要更改的样式 。
单击“修改” 。
在对话框中的任一选项卡中,选择所需格式,再单击“确定” 。
清除样式中不需要的格式类型的复选框 。
若要定义样式并同时将它应用于选定的单元格,请单击“确定” 。
推荐阅读
- 苹果手机怎么一次删除通讯录,苹果手机通讯录怎么批量删除
- 宾阳县天堂生态陵园售价,襄阳天堂陵园公墓
- iPhonex怎样关闭手机,iphonex怎么关闭后台程序
- 电脑版微信怎么截图,电脑版微信如何截图再发图
- iphone怎么给照片加马赛克,苹果手机怎么给照片打马赛克
- xp中文版系统版是可以让大家继续放心使用的
- 在装VS2015就可以了
- 有问题的话卸载试试看
- 有兴趣的朋友可以马上试试哦


