Excel突显单元格怎么设置
本文章演示机型:组装台式机,适用系统:Windows10家庭中文版,软件版本:Excel 2019;
我们在使用Excel记录、处理大量数据时,时常需要将满足条件的单元格突出显示,以便快速查看 。那么可以怎么实现呢?
首先,我们打开需要处理的Excel文件,为了方便阅读,我们先将Excel的窗口最大化;
进入Excel界面后,比如说我们想要突出显示工资超过4200元的员工,这时我们可以选中需要处理的单元格,在【开始】菜单栏里找到【样式】;
在【样式】选项卡中点击【条件格式】,在下拉列表里选择【突出显示单元格规则】;
选择规则为【大于】,输入数值,选好你想要填充的颜色,点击【确定】;
可以看到标绿的数据为员工工资【大于4200元】,这样方便企业了解员工薪资水平情况,同样我们也可设置【小于】或【介于】的数值来分析数据,这样会更加直接了当 。
Excel如何拓宽单元格1、打开excel之后我们首先新建一个空白文档
2、这里我们以A1单元格来做例子,A1的单元格我们想要设置突出显示,选中A1
3、选中之后我们点击菜单上的条件格式
4、依次选择之后我们点击突出单元格格式显示
5、输入一个数值,选择一个颜色即可设置完成
excel中突出显示怎么做1.打开Excel表格,选中需要突示的数据,接着点击工具栏的“样式”→件样式”→“显示单元格规则”
2.接着我们就可以选择突出显示单元格的类型啦,我们可以突出显示文档里最小项或者最大像或者其它选项均可 。
3.设置完毕后我们就可以在文档里看到突出显示的效果啦 。
excel表格数据如何求和要实现如题的效果需要用到条件格式,方法具体如下:
第一步:新建或打开Excel文档,输入数据,如图,选中数据单元格,单击”条件格式“按钮,移动鼠标至”突出显示单元格规则“,单击”其他规则“,打开”新建规则”对话框 。
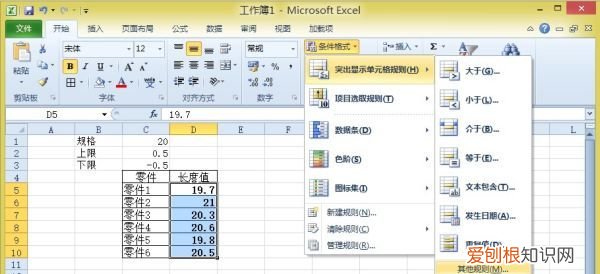
文章插图
第二步:设置参数如图所示,规则设为”未介于“,下限点选表格中“规格”右侧的C1单元格,单击加号,再点选表格中”下限“右侧的C3单元格 。同理,设置上限;单击”格式“按钮,打开”设置单元格格式“对话框 。
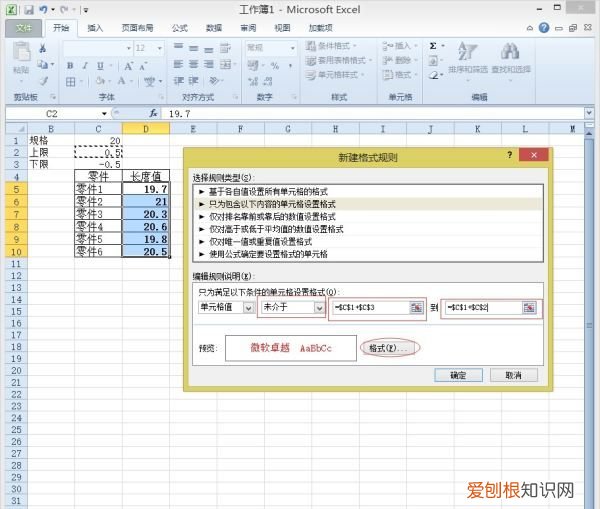
文章插图
第三步:设置字体的”颜色“为红色,如图,单击确定按钮,返回新建格式规则对话框,关闭所有对话框,完成设置 。
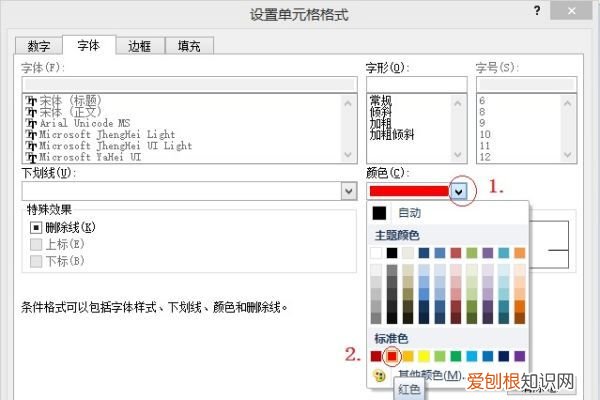
文章插图
效果如下图所示:

文章插图
excel表格怎样突出显示错误我们在使用Excel记录、处理大量数据时,时常需要将满足条件的单元格突出显示,以便快速查看 。那么可以怎么实现呢?
首先,我们打开需要处理的Excel文件,为了方便观看,我们先将Excel的窗口最大化;
进入Excel界面后,比如说我们想要突出显示工资超过4200元的员工,这时我们可以选中需要处理的单元格,在【开始】菜单栏里找到【样式】;
在【样式】选项卡中点击【条件格式】,在下拉列表里选择【突出显示单元格规则】;
选择规则为【大于】,输入数值,选好你想要填充的颜色,点击【确定】;
【Excel如何拓宽单元格,Excel突显单元格怎么设置】可以看到标绿的数据为员工工资【大于4200元】,这样方便企业了解员工薪资水平情况,同样我们也可设置【小于】或【介于】的数值来分析数据,这样会更加直接了当 。
推荐阅读
- 18年世界杯在哪个国家举办
- 人吃了猫薄荷会致幻吗
- 土豆泡水第二天能吃吗
- 女人变美正能量的句子
- 哈兹鸦巢在哪
- 0.45%氯化钠怎么配
- ip地址是指网络还是电脑
- 高铁临时身份证怎么办理
- 华为Watch GT2怎么调节屏幕亮度


