怎么使用cad中边界创建命令
在CAD制图中边界创建命令是一个非常实用的功能,下面我们看一下怎么使用吧,
首先我们用直线命令在界面中绘制三条相交的直线,
然后在绘图板块中选择边界命令,
在弹出的对话框中,我们选择拾取点,
然后在封闭图形内部点击鼠标左键,然后他周围一圈的线就被拾取起来,
这个时候我们在移动鼠标可以看到刚才的封闭图形,直接被提取了出来,
然后点击鼠标左键,这样一个封闭的图形就被创建出来了,
总结1、用直线命令在界面中绘制三条相交的直线,
2、然后在绘图板块中选择边界命令,
3、在弹出的对话框中,我们选择拾取点,
4、在封闭图形内部点击鼠标左键
5、移动鼠标可以看到刚才的封闭图形直接被提取了出来,
6、点击鼠标左键,这样一个封闭的图形就被创建出来了,
cad色块批量生成边界想要批量生成填充图案的边界,直接使用快捷键AP后回车,找到并打开vlx后缀的文件,加载后就可以放在图层内了 。只需要单独的色块边界的话,可以使用fastWEG中的色块转线 。
cad色块生成边界快捷键是AP
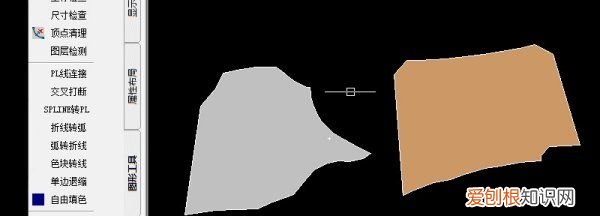
文章插图
一般按情况来划分,如果是想要批量生成填充图案的边界,直接使用快捷键AP后回车,在文件中找到并打开一个以“.vlx”格式为后缀的文件,加载成功之后就可以将边界放在同一个图层,回车后就可以全部生成 。

文章插图
如果只需要几个色块生成边界的话,可以直接点击色块后进入填充编辑器,点击“边界”中显示的“重新创建边界”就可以了;或者下载一个fastDWG软件,运用其中的“色块转线”其实也就可以制作出边界 。
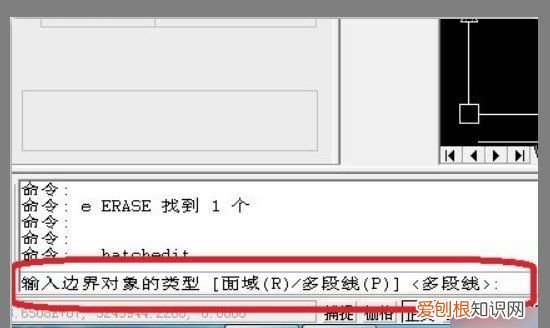
文章插图
选项全部选择好了之后,点击并输入命令栏的“创建多断线”,最后点击空格键确定即可,此时再用鼠标检查图形就可以看到,边界已经生成 。编辑完边界后记得要保存,以免影响下次使用 。
cad填充图案如何生成边界线对于cad图形的填充图案来讲一般都是有边界的,有时候我们也需要删除边界 。其实这个也不算太难,下面就让我告诉你cad填充怎么编辑图形边界的方法,一起学习吧 。
【添加:拾取点】按钮:以拾取点的形式来指定填充区域的边界 。单击该按钮切换到绘图窗口,可在需要填充的区域内任意指定一点,系统会自动计算出包围该点的封闭填充边界,同时亮显边界 。如果拾取点后系统不能形成封闭的填充边界,则会显示错误提示信息 。
【添加:选择对象】按钮:单击该按钮将切换到绘图窗口,可以通过选择对象的方式来定义填充区域的边界 。
【删除边界】按钮:单击该按钮可以取消系统自动计算或用户指定的边界 。
【重新创建边界】按钮:重新创建图案填充边界 。
【查看选择集】按钮:查看已定义的填充边界 。单击该按钮,切换到绘图窗口,已定义的填充边界将亮显 。
[边界保留]:指定是否将边界保留为对象,并确定应用于这些对象的对象类型 。
[保留边界]:根据临时图案填充创建边界对象,并将它们添加到图形中 。
[对象类型]:控制新边界对象的类型 。
[边界集]指当从指定点定义边界时要分析的对象集 。当使用“选择对象”定义边界时,选定的边界集无效 。
CAD边界曲面命令CAD边界曲面命令怎么用
启动边界曲面命令方法如下:
推荐阅读
- 报案书怎么写,个人报案材料怎么写求范文
- 庆余年上杉虎怎么死的,庆余年肖恩和叶轻眉什么关系
- 美图秀秀拼图怎么样操作,怎样制作美图秀秀拼图模板
- 怎么设置360安全浏览器极速模式
- 电脑按电源键启动不了怎么回事
- 点击打开按钮进入微信
- 那就是DNS Client这一项
- 可是该用户在升级成功后
- 如上图 新建快捷方式 5、在位置文本框输入以下命令来关机功能: shutdown.exe -s -t 00 6、点击下一步之后


