Excel怎样设置小数的位数
本文章演示机型:组装台式机,适用系统:Windows10家庭中文版,软件版本: Excel 2019;
在Excel表格中输入数字时系统默认只显示小数点后两位,如果想增加或减少小数点位数应如何调整呢?
首先,我们打开需要调整的Excel文件,为了方便阅读,我们先将Excel的窗口最大化;
方法一
在打开的在Excel表格界面中,点击鼠标左键选中单元格,然后点击鼠标右键,在弹出的对话框中选择【设置单元格格式】;
进入【设置单元格格式】设置页面后,在【数字】选项卡下方的分类列表中选择【数值】;
在【数值】页面找到【小数位数】,点击【向上】或【向下】的箭头符号就可以实现小数位数的调整,然后点击窗口右下方的【确定】;
回到Excel表格界面后,我们可以看到单元格内的数字小数点位数发生变化,说明设置成功;
方法二
在已打开的在Excel表格界面中,选中所需设置的单元格,在【开始】菜单栏的界面中找到【数字】选项卡;
点击【增加小数位数】图标,就可以增加小数位数,可以明显的看到单元格内小数位数在增加 。点击【减少小数位数】图标就可以减少小数位数 。这样我们的小数位数就设置完成啦 。
excel怎么设定小数位数1、excel单元格设置小数位有两种方式 。
第一种就是让让单元格显示的小数位保留为特定位数,双击单元格数值还是会全部显示出来;
第二种是让单元格的数值四舍五入为特定位数,双击单元格数值也只显示特定位数 。
2、第一种:设置单元格格式法
(1)用下图单元格的数值做例子
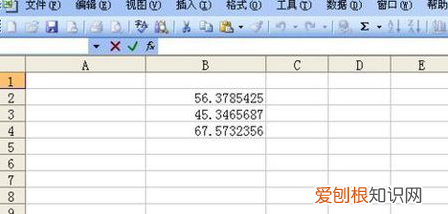
文章插图
(2)选中所要设置的单元格区域
右击鼠标右键 —【设置单元格格式】,在数字下面选数值,然后在右侧的小数位数后面填上你所要保留的位数,如保留两位小数,就在后面填2,最后点击确认就完成了

文章插图

文章插图
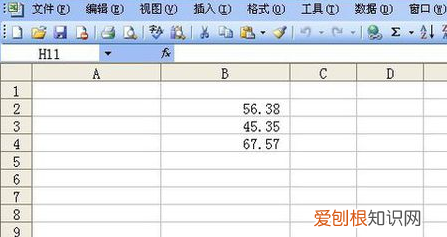
文章插图
(3)但是点击单元格你会发现数值任然没有改变
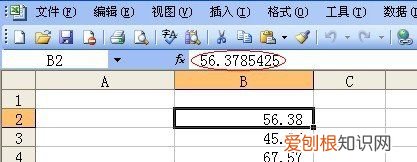
文章插图
3、第二种:用ROUND函数公式法
(1)用下图单元格的数值做例子(设置单元格为两位小数)
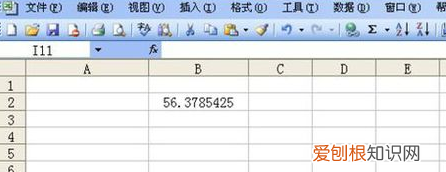
文章插图
(2)在空白的单元格中输入=ROUND(B2,2),步骤就完成了,用ROUND函数后单元格的数值就变成了四舍五入后的数值了 。
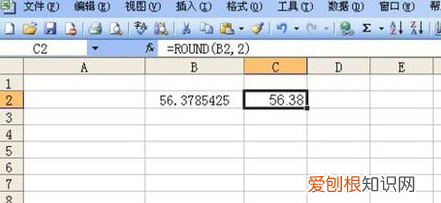
文章插图
Excel里面怎么设置小数点位数今天讲解了excel控制小数点位数的操作过程,相信通过学习excel控制小数点位数的操作教程,大家对excel软件一定会有更多的了解的!
excel控制小数点位数的操作步骤
1、打开一个已有的Excel表格,可以看到所有数据小数后都是超过3位的 。
2、同时按下键盘上的Alt+F11键,打开vba窗口 。
4、输入代码,批量控制表格中数据的小数位数 。
5、用for循环实现批量控制指定的单元格,本例为100单元格内 。
6、Cells函数中,指定控制的小数位数为小数点后3位 。
7、运行程序,可以看到表格中的所有数据都修改为小数点后3位了 。
8、修改程序中的数值,我们就可以自由实现批量控制小数位数了 。
excel|
推荐阅读
- Win0防火墙在哪,苹果电脑防火墙在哪里设置关闭
- 粉饼可以代替遮瑕液吗 粉饼和遮瑕霜要一起用吗
- Excel空白行怎样删除
- 蛋壳破了膜没破能孵吗
- k字头火车充电口位置
- 火星撞地球什么意思
- 新冠疫苗接种需要身份证吗
- 主力净流出为什么股价还涨
- 蜈蚣怕什么 怎么才能驱赶蜈蚣


