Word自动目录怎么设置
本文章演示机型:组装台式机,适用系统:Windows10家庭中文版,软件版本:Word 2019;
【Word自动目录怎么设置,word中的自动生成目录怎么设置】首先打开Word文档;
左键点击上方工具栏的【视图】;
选择【大纲视图】;
根据需要将选中的正文文本设为1级、2级…;
关闭大纲视图;
将鼠标停留在标题下方,依次左键点击【引用】→【目录】→【自动目录】;
就能生成目录了 。
word中的自动生成目录怎么设置Word中自动生成目录的设置方法
1、确定文章中,各标题的内容,设置目录级别 。目录级别有九级,一级标题,二级标题,。。。
对于简单的文章,用一级、二级标题 。当层级大于九级,Word就无法设置了 。
如:
一、实验要求,可以设置成一级目录 。在主菜单中,选择【引用】①,选择【标题内容】②(如一、实验要求),选择【目录级别】③,选择【1级目录】④
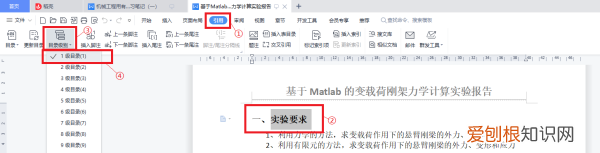
文章插图
(一)力学法,可以设置成二级目录 。在主菜单中,选择【引用】①,选择【标题内容】②(如(一)力学法),选择【目录级别】③,选择【2级目录】⑤
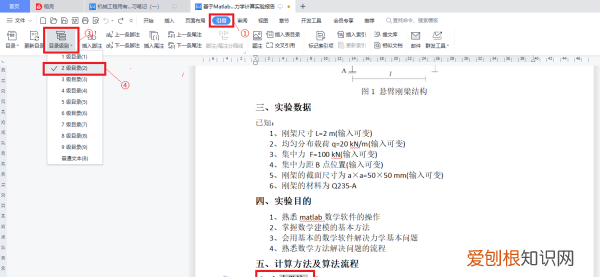
文章插图
二、目录级别设置后,就可以准备生成目录了 。在主菜单中,选择【引用】①,选择【目录】⑥,选择【自定义目录...】⑦
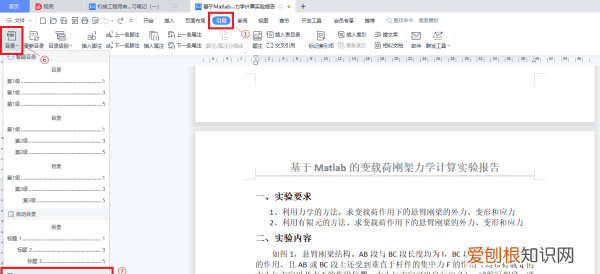
文章插图
三、自动生成目录 。选择【自定义目录...】后,会弹出【目录】对话框,选择【显示级别】⑧为2级,选择【确定】⑨,生成目录 。最后还需要调整目录的字体和大小 。
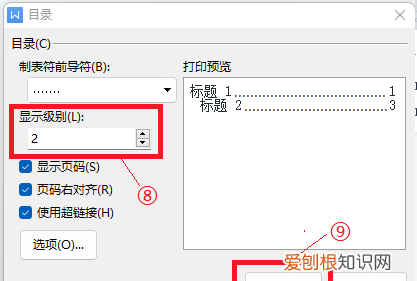
文章插图
word怎么自动生成目录word自动生成目录的操作步骤下:
操作环境:联想拯救者Y7000、windows10、wps20198.0.2等 。
1、以2级标题为例,首先把鼠标光标放置2级标题前,点击【开始】【选择】【选择格式相似的文本】,这时所有2级标题选中,然后点击标题样式中的【标题2】,按照这样方法调整好1级、3级标题 。
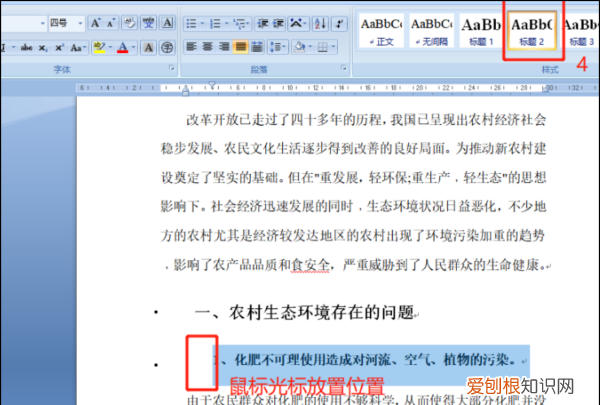
文章插图
2、所有标题样式设置好之后,添加目录前,把鼠标光标放置标题前,点击【插入】【空白页】,空白页用来放目录 。
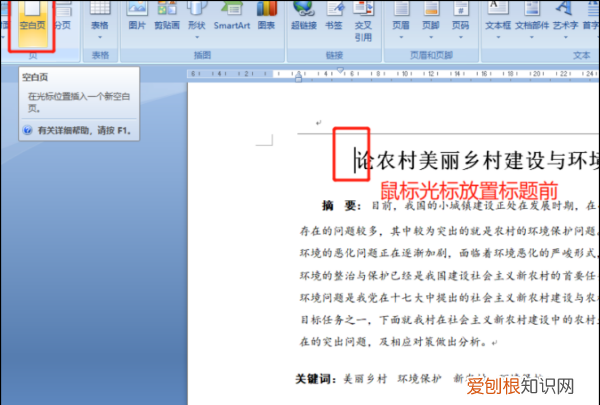
文章插图
3、鼠标光标放置首行,依次点击【引用】【目录】选择【自动目录】 。
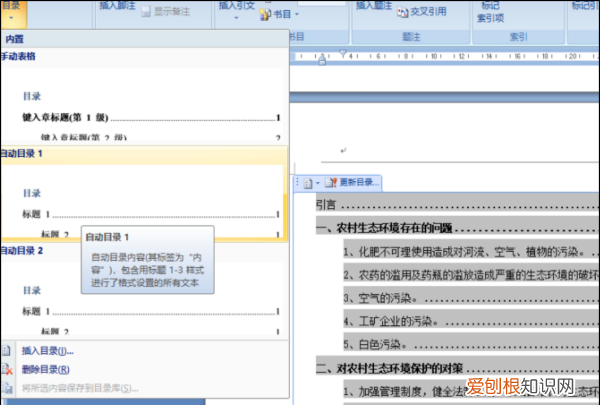
文章插图
4、更新目录,鼠标双击目录左上角就会出现更新目录,根据需要点击【只更新页码】或者【更新整个目录】 。
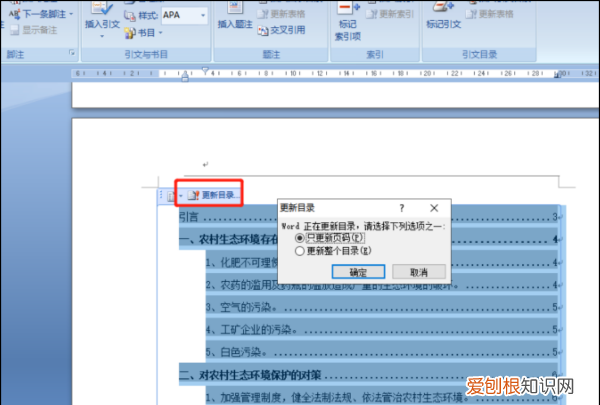
文章插图
5、鼠标光标放置标题前,点击1级右侧【倒三角】选择标题级别,依次选择好所有标题级别,点击【关闭大纲视图】,再次点击【引用】【目录】选择【自动目录】,这样目录就自动生成了 。
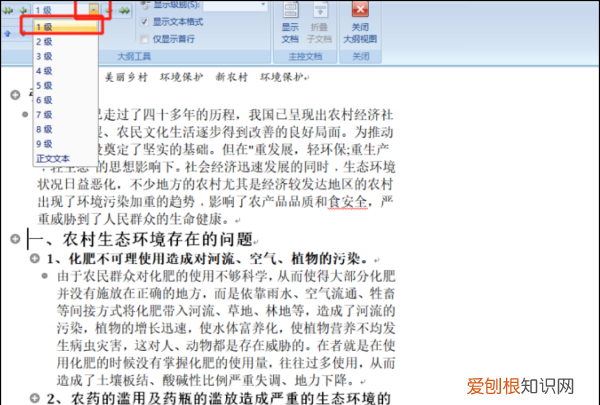
文章插图
word文档怎样生成自动目录word自动生成目录,其方法是:
1、首先打开word软件,然后再打开要插入目录的文档 。
2、点击菜单栏下面的“引用”,然后就会出现一些工具,然后选择将要成为目录的文字,选中之后点击目录下面“添加文字”然后选择几级目录 。依次这样选择下去,直到所有的目录都选好 。
推荐阅读
- QQ怎么隐藏星座,qq怎么隐藏性别和星座和年龄
- 百度网盘怎么添加好友,手机百度网盘怎么添加好友 百度网盘
- 中性皮肤可以画猫眼妆吗
- 抑菌凝胶可以擦脸上吗 抗氧化可以用洁面凝胶吗
- 粉饼需要定妆吗 明星妆要用粉饼吗
- 挤了粉刺之后可以敷面膜吗 纤维面膜能解决粉刺吗
- 眼霜和眼贴的区别 美白面霜和鼻贴有什么区别
- 护发乳和护发素可以一起用吗 直发膏和护发乳可以一起用吗
- 香精敏感肌肤能用吗 敏感性皮肤能用香水吗


