怎么更改微信昵称和头像
首先打开微信 , 在微信首页中点击右下角【我】的选项 , 在个人中心页面 , 点击左上角的头像 , 进入到个人信息页面;
在个人信息页面中 , 点击自己的【昵称】 , 进入到更改名字页面 , 删除旧昵称 , 输入自己要更改的新昵称 , 点击右上角的保存就完成啦;
【怎么更改微信昵称和头像,微信视频号怎么修改名字和头像】
保存完昵称之后 , 返回个人信息页面 , 点击头像图片 , 进入到图片相册 , 选择一张自己心仪的照片;
页面跳转后 , 点击右上角的【使用】 , 当页面出现【头像已上传】后 , 就表示头像上传成功啦 。
微信视频号怎么修改名字和头像怎样让自己微信昵称更具有个性呢?怎样去修改自己的微信昵称呢?今天就结合相关的图文 , 给大家介绍一下具体操作步骤 , 希望对刚接触微信的小伙伴有帮助哦!
1、首先找到一个聊天窗口 , 然后从表情里找到爱心 , 然后长按复制 。

文章插图
2、进入微信首页 , 点击页面下方的我

文章插图
3、在新页面中可以看到个人的微信头像 , 点击旁边的昵称

文章插图
4、进入个人信息页面 , 点击名字

文章插图
5、这时进入个人昵称的编写界面 , 点击进行修改这时把刚刚复制的桃心粘贴上去

文章插图
6、修改完毕之后 , 点击右上角的保存按钮

文章插图
7、再回到刚刚的个人信息页面 , 微信昵称就修改完成了
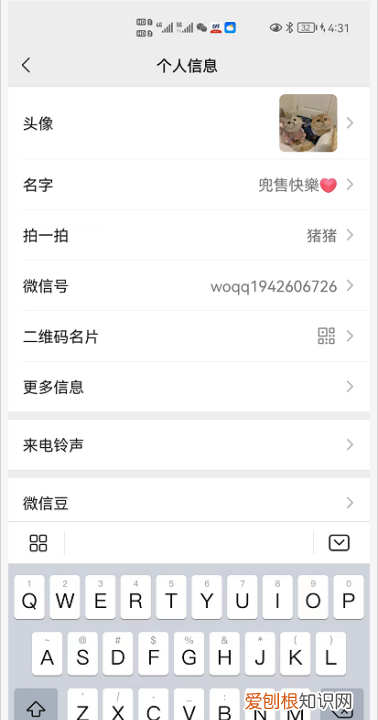
文章插图
微信视频号怎么修改名字和头像微信昵称修改的方法很简单 , 只需简单几步就能修改完成 , 步骤如下:
1、打开微信 , 点击“我”;

文章插图
2、在这个页面最上方可以看到自己的昵称头像 , 点击;

文章插图
3、点击【文字】这个位置;

文章插图
4、输入新的昵称 , 点击右上角的保存;
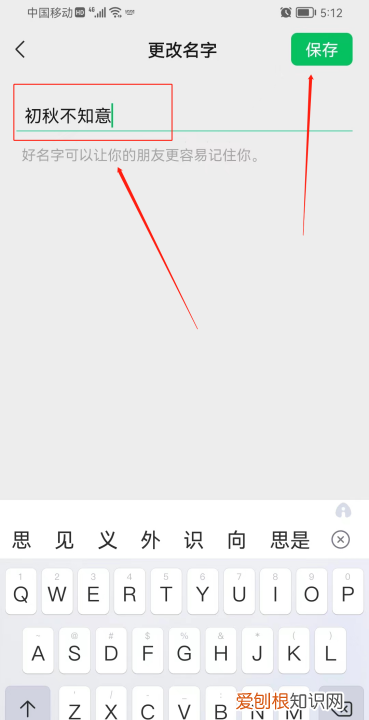
文章插图
5、返回就可以看到昵称已经修改了 。

文章插图
修改昵称是不限制次数的 。
微信昵称怎么修改更改昵称:微信--我--点击头像--昵称中更改微信昵称 。更改微信号:可以打开微信--我--设置--账号与安全--点击微信号--修改微信号 , 输入密码 , 按照相关提示进行修改 。注:微信号一年只能修改一次 。
微信修改昵称的方法如下:打开微信应用程序并登录您的帐户 。点击屏幕左上角的头像或您的微信昵称 , 进入“我”的页面 。单击“设置”按钮(通常表示为“()”图标) 。在设置菜单中 , 单击“帐户安全” 。
推荐阅读
- 桃树几年开花结果
- 抖音怎么合拍视频,抖音怎样才能够合拍
- 汽车拔掉电瓶负极可放多久
- 感谢生命中遇到你句子 感谢生命中遇到你句子图片
- 朋友圈怎么发长,怎么发长朋友圈视频
- 出了事故要扣分吗
- 教你如何用微信玩阅后即焚了
- 华为手机如何自定义锁屏,华为手机自动锁屏怎么设置
- 规定孩子多大可以离婚


