cdr怎么旋转并且复制
本文章演示机型:戴尔-成就5890,适用系统:windows10家庭版,软件版本:CorelDRAW 2021;
打开要处理的CDR文件后,选中要旋转复制的图形,单击图形,图形四周的小黑点会变成黑色的双向箭头,按住其中的一个双向箭头拖动,旋转到需要的位置单击鼠标右键,图形的旋转复制就完成了,需要多次执行旋转复制的操作时,只需要在第一次旋转复制后按Ctrl+【D】即可;
按一次即可复制一个图形,或者打开【变换】选项卡后选择【旋转】,设置好要旋转的角度后,指定旋转中心点,然后输入副本的数量,最后点击下方的【应用】,即可一次性旋转复制出指定的副本数量;
本期文章就到这里,感谢阅读 。
cdr里做图的轮廓1、先在CDR中建立好一个形状,随便设置形状,文字也可以 。
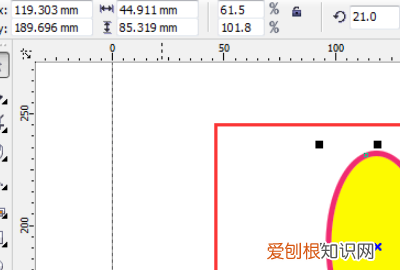
文章插图
2、选中图形后,打开上面的排列属性 。
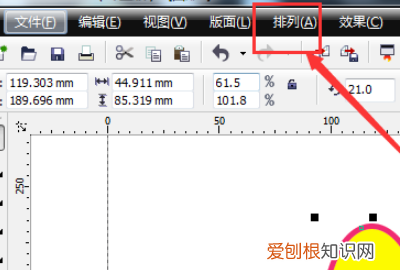
文章插图
3、然后打开变换,找到旋转菜单,快捷键是alt+f8 。
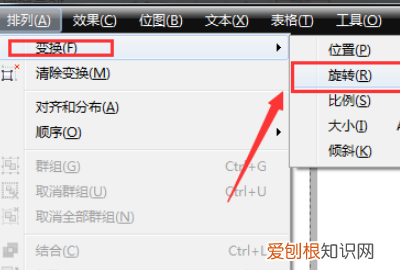
文章插图
4、选择打开旋转属性后,就会在右侧出现一个旋转的属性面板,在这里可以调节定位点和旋转角度 。
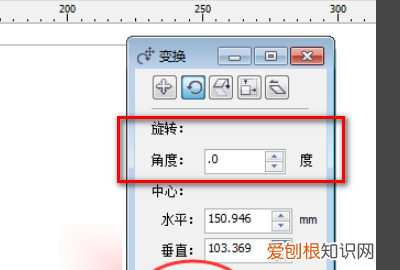
文章插图
5、旋转的定位点,这时候也可以使用鼠标点中然后移动定位 。
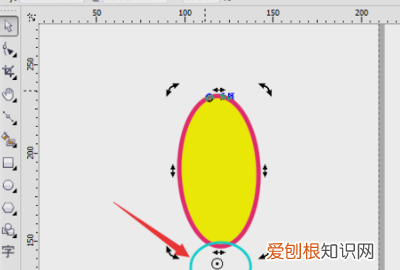
文章插图
6、定位点确定了后,然后输入旋转的角度值,在选择下方的应用到再制,这样就复制了新的一个图形 。
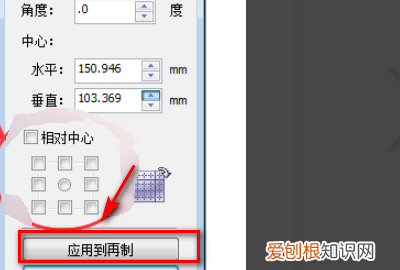
文章插图
7、最后再ctrl+d连续复制就可以了,这样就完成了 。
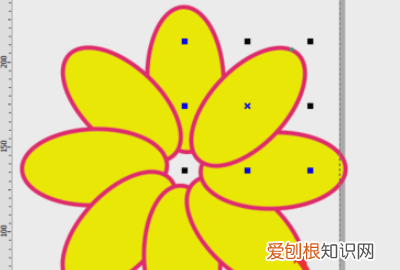
文章插图
wps中移动或复制在哪里CDR调出移动并复制面板快捷键Alt+F7 。
1、电脑打开CDR 。
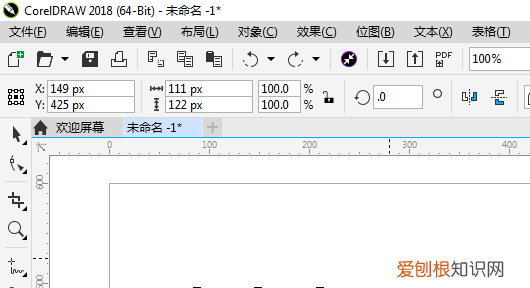
文章插图
2、打开CDR之后,按Alt+F7就能把右上角的变换面板调出来,在坐标轴中输入移动位置,副本中输入要复制的数量,然后点击应用 。
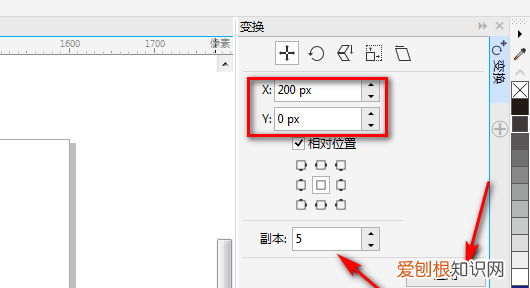
文章插图
3、点击应用后,就可以同时移动并复制了 。
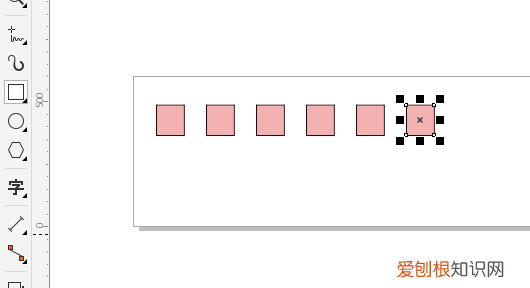
文章插图
cdr中怎么复制图形在使用CDR软件排版时经常需要进行复制操作,今天就一起来看一下在CDR中进行复制的几种方法;
首先选中要进行复制的对象,按住鼠标左键拖动对象,会变成一个没有填充的边框形状,将鼠标停留到要复制图形的位置,按住左键不松手同时单击鼠标右键,即可对图形进行复制;
【cdr里做图的轮廓,cdr怎么旋转并且复制】或者选中要进行复制的图形,按小键盘上的【加号】键,可以在原位置对图形进行复制,然后选中复制出来的图形移动位置即可;
注意一下,每按一次【加号】就会复制出来一个图层,也可以按住鼠标左键拖动对象到要复制的位置,按住鼠标左键不松手同时按下键盘空格键进行复制,接下来我们看一下按规律分布的复制操作,依次打开【对象】-【变换】-【位置】,选中需要规律复制的对象,设置相对位置和副本数量后,点击右下角的【应用】即可进行复制;
下面我们将这两个椭圆做成一个花朵的形状,同时选中两个椭圆后打开【旋转】,相对中心选择【中下】,旋转角度设置为36度,一个圆周是360度,这里已经有一个图形了,所以副本的数量设置9;
然后点击右下角的【应用】,同理,设置旋转的角度为60度,将副本数量设置为5个后点击【应用】,可以复制出来不同的效果 。
cad怎样旋转复制图形在变换泊坞窗中选择选择项(alt+f8),输入旋转角度,然后把物件的旋转中心移动到需要的位置,点击再制,这样就按你设定的角度再制了一个,在按ctrl+d键就能连续旋转再制了 。
以上就是关于cdr里做图的轮廓,cdr怎么旋转并且复制的全部内容,以及cdr怎么旋转并且复制的相关内容,希望能够帮到您 。
推荐阅读
- 淘宝发布不了商品是怎么回事 新开淘宝店铺发布不了产品
- 淘宝怎么营销 淘宝怎么推广
- 风水西南角缺角怎么办 三角形的房子风水好吗
- 可以看淘宝价格趋势的软件 比较淘宝价格的软件
- 竟还有人去网上算命 算卦说的婚姻能信吗
- 什么叫风水宝地 风水宝地讲究
- 淘宝直通车创意图怎么设置 淘宝直通车图制作要求
- 淘宝店铺首页怎么装修教程 淘宝店铺首页装修步骤
- 饥荒大象怎么打


