如何批量把笔刷导入ps
本文章演示机型:戴尔-成就5890,适用系统:windows10家庭版,软件版本:Photoshop 2021;
新建一个PS文档,选择工具箱的【画笔工具】,打开上方的画笔预设选取器,点击右上角的设置图标,选择【导入画笔】,在打开的载入对话框中,找到并选中要导入的笔刷文件,点击右下角的【载入】即可;
选择导入的笔刷,再设置PS的前景色,新建一个图层后,设置好画笔工具大小,就可以使用画笔工具了;
本期文章就到这里,感谢阅读 。
ps赞入笔刷如何一次性全部载入1、新建PS文档,选择工具箱的画笔工具 。
2、打开上方的画笔预设选取器,点击右上角的设置图标 。
3、选择导入画笔,在打开的载入对话框中 。
4、找到并选中要导入的笔刷文件,点击右下角的载入即可 。
ps2019怎么批量导入笔刷1、在你的桌面找到ps图标-----右键---属性-----查找目标---Presets-----Brushes2、把你下载的所有笔刷直接放进Brushes文件夹即可3、重启ps
ps怎么批量导入笔刷1、首先右键单击图标快捷方式,选择“属性”;
2、在属性对话框中点击“打开文件位置”找到PS的安装目录;
3、在安装目录中找到“Presets”文件夹,所有的预设都存放在这里;
4、此处用笔刷来举例,其他的导入方式完全相同 。直接将下载好的abr文件拷入“Brushes”文件夹中 。
5、打开PS,找到需要导入的画笔;
6、选中对应的文件后,单击“载入”即可 。
ps笔刷怎么导入可以首先把.ABR放入ps的文件夹的指定文件夹下,在presets的brush里面 。比如我的就是Adobe\Adobe Photoshop CS3\Presets\Brushes 。然后重新打开ps,再导入,就不用预设管理器了,直接把工具栏上面画笔旁边的一个小箭头点出来,再点面板右面一个有圈的小箭头,直接从这里的菜单找到你下载的画笔的名字 。
设备:华为笔记本 。
系统:win7 。
软件:PS 。
版本:8.0.11 。
先下载笔刷,再在“笔画”中载入画笔 。具体步骤可参考:
1、打开PS,选中左侧的“画笔”工具 。

文章插图
2、在打开画笔工具后需要调节参数,在最上方画笔大小的下面有一个下拉箭头 。

文章插图
3、打开下拉箭头右侧的设置选项(PS CC以下版本是一个小三角形状) 。
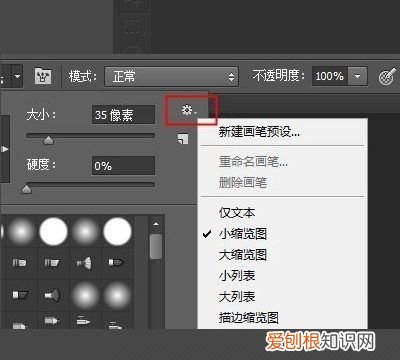
文章插图
4、找到并点击“载入画笔” 。
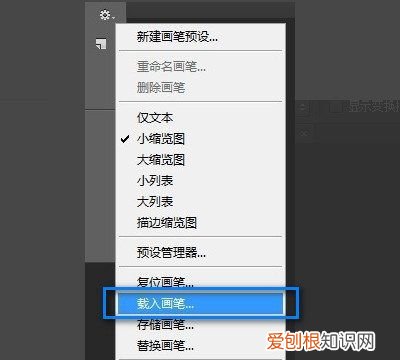
文章插图
5、找到之前下载好的笔刷工具插件,然后点击右下角的“载入” 。
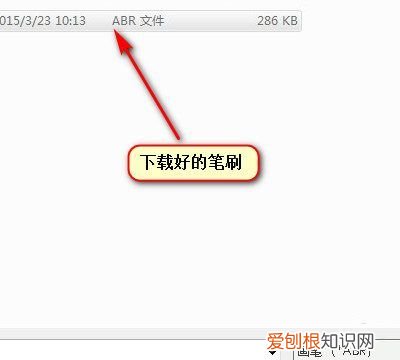
文章插图
6、确定后,再查看是否加载完成 。

文章插图
7、加载进去之后就可以放心使用了 。

文章插图
【如何批量把笔刷导入ps,ps赞入笔刷如何一次性全部载入】以上就是关于如何批量把笔刷导入ps,ps赞入笔刷如何一次性全部载入的全部内容,以及如何批量把笔刷导入ps的相关内容,希望能够帮到您 。
推荐阅读
- 办公室办公桌椅摆放图片 风水中办公桌如何摆放
- 开网店市场调查分析 淘宝新开店卖家调研怎么填比较好
- 座位的风水 办公室座位朝向风水
- 淘宝优化标题会降权吗 修改淘宝主图会降权重吗
- 2021九星飞伏 2021年九星风水布局
- 淘宝怎么提高关键词搜索排名 淘宝关键词怎么做排名靠前
- 那年农村有一种特殊行业 算卦的顺口溜
- 提升运气和财运的家庭风水方法 家居布置能助好运到吗
- 家里男孩的风水位置 保证生男孩的好风水


