怎么关闭数据执行保护DEP
有时程序会经常出现已停止工作的情况,有可能是因为数据保护未被关闭而系统误判引起的,这时就需要关闭数据执行保护DEP,下面介绍具体关闭DEP的步骤
单击“开始"-"控制面板"-"系统和安全"-"系统";打开系统 。
单击“高级系统设置” 。在“性能”下,单击“设置” 。
单击“数据执行保护”选项卡,然后单击“为除下列选定程序之外的所有程序和服务启用DEP” 。
若要对个别程序关闭DEP,请选中要对其关闭DEP的程序旁边的复选框,然后单击“确定” 。
如果该程序未出现在列表中,请单击“添加” 。浏览到“ProgramFiles”文件夹,查找该程序的可执行文件(以.exe为后缀的文件),然后单击“打开” 。
单击“确定”,在“系统属性”对话框中单击“确定”,然后再次单击“确定” 。您可能需要重新启动计算机,才能使所做的更改生效 。
注意
怎么关闭DEP1、首先我们打开电脑桌面,右键点击“我的电脑”,再选择“属性”选项 。
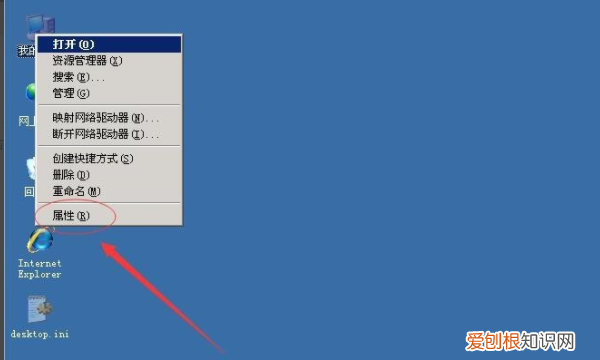
文章插图
2、打开系统属性窗口,将标签切换到“高级”选项 。

文章插图
3、在高级界面中,点击性能右下角的“设置”按钮 。

文章插图
4、打开性能选项窗口,将标签切换到“数据执行保护” 。

文章插图
5、选择“只为关键Windows程序和服务启用数据执行保护”,再点击应用 。

文章插图
7、也可以选择第二项“除所选之外,为所有程序和服务启用数据执行保护”,点击添加不需要保护的程序 。
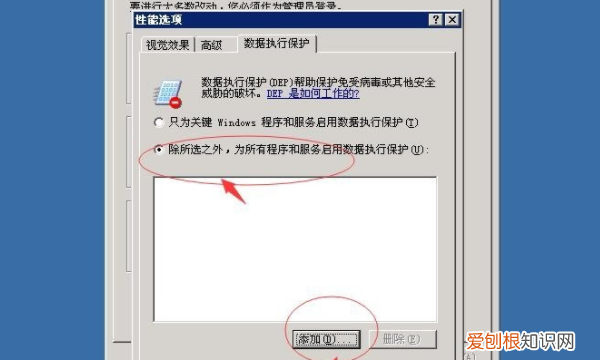
文章插图
8、选择不需要保护的程序,点击打开,再点击应用 。

文章插图
电脑怎么关闭数据执行保护DEP是数据执行数据的简称,是windows系统中的安全机制,防止恶意程序等威胁对系统造成破坏,虽然可以保护我们的电脑,但是有时在操作win10系统的过程中,总是会自动弹出DEP(数据执行保护)窗口,如果不喜欢的话要如何关闭呢,现在给大家带来具体的关闭方法 。
方法一:
1、鼠标右键点击桌面的电脑图标,单击【属性】、再点击【高级系统设置】,然后依次点击【系统属性】、【高级】、【设置】 。
2、鼠标点击【数据执行保护】选项,然后点击【为除下列程序之外的所有程序和服务启动DEP】 。
3、鼠标点击页面的【添加】选项,点击添加【%systemroot%\system32
undll32.exe】然后进行重启 。
方法二:
1、鼠标依次选在【开始】、【运行】,在窗口输入【CMD】,再将【attribboot.ini-s-h-r】复制粘贴到C盘根目录下面 。
2、进入系统分区根目录页面,选择编辑BOOT.INI文件,将名字为【noexecute=optin】的文件修改成【/execute】,点击保存后再次重启电脑 。
上面给大家介绍的就是关于win10系统怎么关闭DEP(数据执行保护)的详细内容,大家可以按照上面的任意一种方法来关闭即可 。
如何彻底关闭windowsdefender分类: 电脑/网络 >> 操作系统/系统故障
问题描述:
RT
解析:
彻底关闭dep的做法:
需要对C:\boot.ini文件进行修改,首先你要改变它的只读属性,右键单击该文件选择“属性”,然后取消选择“只读” 。然后你可以用记事本来对它进行编辑,找到以multi(0)disk(0)开头的条目,在那一行的结尾应该是/fastdetect选项,如果你安装了SP2,就还能看到/noexecute选项,这正是DEP生效的标志 。你可以将/noexecute改为/execute,然后重新启动机器 。这样就可以关闭数据执行保护 (DEP)机制 。
推荐阅读
- 淘宝怎么扫一扫登录,手机淘宝扫一扫功能在哪里
- 炒好的菜可以冷冻储存,炒熟的蔬菜还有维生素吗
- 高德地图如何离线地图,高德离线地图怎么安装
- 中国电信无故停机 号码使用异常
- 苹果怎么设置儿童模式,苹果手机应该设置什么模式
- 泡腾片可以直接吃吗,消毒泡腾片可以直接放洗衣机里用
- 如何选择合适的面霜 如何选择一款好的面霜
- dayz怎么吃东西
- 湖北抗洪抢险是哪一年


