cdr怎么样旋转复制
本文章演示机型:戴尔-成就5890,适用系统:windows10家庭版,软件版本:CorelDRAW 2021;
打开要处理的CDR文件后,选中要旋转复制的图形,单击图形,图形四周的小黑点会变成黑色的双向箭头,按住其中的一个双向箭头拖动,旋转到需要的位置单击鼠标右键,图形的旋转复制就完成了,需要多次执行旋转复制的操作时,只需要在第一次旋转复制后按Ctrl+【D】即可;
按一次即可复制一个图形,或者打开【变换】选项卡后选择【旋转】,设置好要旋转的角度后,指定旋转中心点,然后输入副本的数量,最后点击下方的【应用】,即可一次性旋转复制出指定的副本数量;
本期文章就到这里,感谢阅读 。
cad怎样旋转复制图形以蓝色矩形图为例:
1.点击图片,会出现八个正方形黑点和一个叉叉,将鼠标移动到中间的叉叉位置进行单机,这时候黑点变成了四个上下左右的箭头和四个旋转的箭头,叉叉变成了一个圆圈 。
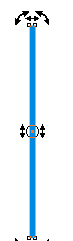
文章插图
2.将鼠标移动到任意一个旋转箭头(看个人需要什么角度),这时候鼠标会变成一个旋转的符号,点击旋转箭头,长按住鼠标左键,同时拉动旋转箭头,旋转到你需要的位置后,单击鼠标右键;这样旋转复制就完成了 。
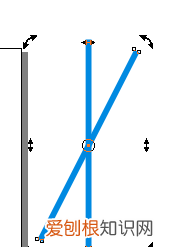
文章插图
3.如果需要复制很多对象,则只需在你复制完成完第一个的时候,按下快捷键Ctrl+D,按一次则复制一个对象,长按住快捷键Ctrl+D则会超速复制对象 。
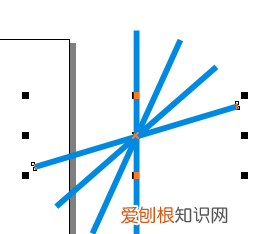
文章插图
cdr怎么垂直复制多个CorelDRAW里按住CTRL键使用它可以水平移动或垂直 。
补充:旋转的时候还可以以四十五度的角来旋转,CTRL加D可以连续复制,或按住鼠标的左键拖动不放,到需要的地方按下右键就可以了 。
【cdr怎么样旋转复制,cad怎样旋转复制图形】注:按了右键之后才能放开左键 。
cdr2019怎么围绕一个点旋转复制1、打开cdr之后我们在工具箱内找到矩形选项
2、选矩形选项在绘图区里我们绘制一个矩形
3、旋转绘制的图形我们使用鼠标左键连击两下,就会出现旋转控制点
4、我们将鼠标左键放到控制点上,然后移动鼠标左键图片就可以进行旋转复制了,方法很简单 。
cdr里做图的轮廓1、先在CDR中建立好一个形状,随便设置形状,文字也可以 。
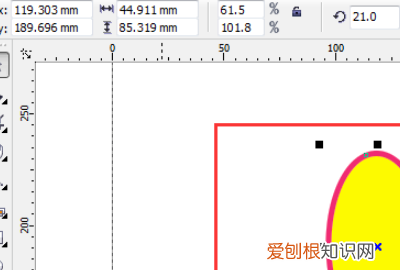
文章插图
2、选中图形后,打开上面的排列属性 。
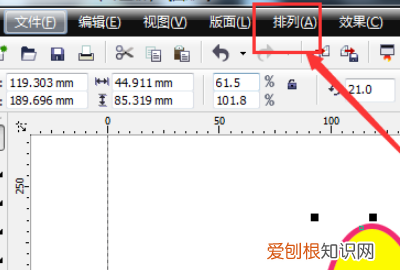
文章插图
3、然后打开变换,找到旋转菜单,快捷键是alt+f8 。
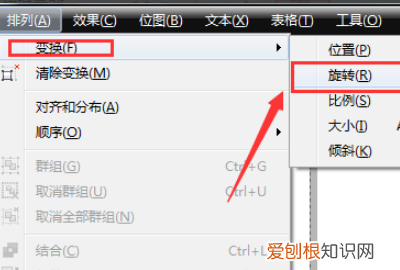
文章插图
4、选择打开旋转属性后,就会在右侧出现一个旋转的属性面板,在这里可以调节定位点和旋转角度 。
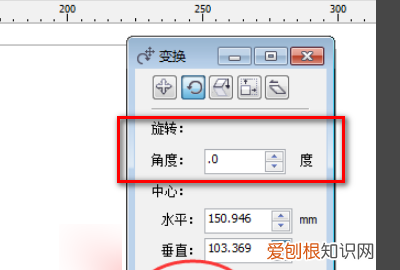
文章插图
5、旋转的定位点,这时候也可以使用鼠标点中然后移动定位 。
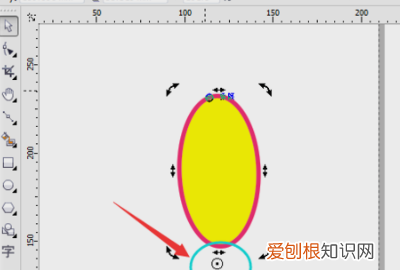
文章插图
6、定位点确定了后,然后输入旋转的角度值,在选择下方的应用到再制,这样就复制了新的一个图形 。
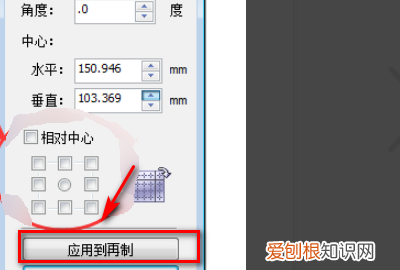
文章插图
7、最后再ctrl+d连续复制就可以了,这样就完成了 。
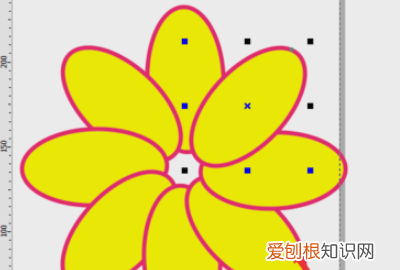
文章插图
以上就是关于cdr怎么样旋转复制,cad怎样旋转复制图形的全部内容,以及cdr怎么样旋转复制的相关内容,希望能够帮到您 。
推荐阅读
- qq怎么分组好友列表,qq怎么添加分组好友列表
- 如何删除退款和售后记录,手机怎么删除淘宝退款记录
- 腾讯怎么超前点播,腾讯超前点播在哪里可以看
- 手机淘宝退款记录怎么删除,淘宝删除的退款记录怎么恢复
- a6尺寸纸张尺寸是多少
- 九层皮煮多久熟
- 划龙舟可以戴隐形眼镜吗
- 拜访客户的技巧与方法
- 早餐机煎鸡蛋粘锅怎么回事


