ps镜像翻转怎么用
本文章演示机型:Surface Go 2,适用系统:Windows 10,软件版本:Adobe Photoshop 2020;
打开【PS】,点击【文件】,打开一张图片,如果想要对图片进行镜像翻转,需要先点击【图像】;
然后在下拉菜单中选择【图像旋转】,接着在下一级菜单中,找到并点击【水平翻转画布】,就可以对图片进行镜像翻转了;
在【图像旋转】操作中,我们还可以选择【垂直翻转画布】,或者其他角度旋转画布操作,非常的方便快捷 。
ps怎么镜像翻转其中一个图层以人像图为例,ps图片镜像翻转的方法:
1、打开ps中的图片 。
2、点击图像工具中的画布大小 。
【ps镜像翻转怎么用,ps怎么镜像翻转其中一个图层】3、宽度设置为原图的2倍 。
4、画布扩大2倍后,点击左侧工具栏中的魔棒工具 。选择黑色区域 。
5、选中空白画布中所有黑色区域 。
6、点击任务栏选择中的反向 。
7、人像图像部分成为选区,点击左侧工具栏中内容感知移动工具 。
8、将选区移动到右侧 。
9、图像正在移动 。
10、移动完成后,点击键盘上的ctrl+j 。复制选区 。
11、将获得的图层移动到左侧,因为是两倍画布所以正好符合 。
13、成功制造镜像图片 。
Adobe Photoshop,简称“PS”,是由Adobe Systems开发和发行的图像处理软件 。Photoshop主要处理以像素所构成的数字图像 。使用其众多的编修与绘图工具,可以有效地进行图片编辑工作 。ps有很多功能,在图像、图形、文字、视频、出版等各方面都有涉及 。2003年,Adobe Photoshop 8被更名为Adobe Photoshop CS 。2013年7月,Adobe公司推出了新版本的Photoshop CC,自此,Photoshop CS6作为Adobe CS系列的最后一个版本被新的CC系列取代 。截止2019年1月Adobe Photoshop CC 2019为市场最新版本 。Adobe支持Windows操作系统 、Android与Mac OS,但Linux操作系统用户可以通过使用Wine来运行Photoshop 。
ps镜像翻转怎么弄本视频演示机型:Surface3,适用系统:Windows8.1专业版,软件版本:AdobePhotoshopCS6 。
打开【PS】,点击【文件】,打开一张图片,如果想要对图片进行镜像翻转,需要先点击【图像】;
然后在下拉菜单中选择【图像旋转】,接着在下一级菜单中,找到并点击【水平翻转画布】,就可以对图片进行镜像翻转了;
在【图像旋转】操作中,我们还可以选择【垂直翻转画布】,或者其他角度旋转画布操作,非常的方便快捷 。
ps怎么镜面反转图层ps镜面反转的方法是:
1、首先打开ps,打开需要进行镜像处理的图片 。
2、找到顶部菜单栏中的图像选项,单击鼠标左键 。
3、在弹出的下拉菜单中找到图像旋转,将鼠标移动在此选项上 。
4、在弹出二级菜单中选择镜面反转画布,这时就可以看到画面已经镜像旋转了,点击保存即可 。
平面设计是Photoshop应用最为广泛的领域,无论是图书封面,还招帖、海报,这些平面印刷品通常都需要Photoshop软件对图像进行处理 。AdobePhotoshop是AdobeSystems开发和发行的图像处理软件,主要处理以像素所构成的数字图像 。使用其众多的编修与绘图工具,可以有效地进行图片编辑工作 。PS有很多功能,在图像、图形、文字、视频、出版等各方面都有涉及 。支持的系统有Windows、安卓与MacOS,Linux操作系统用户可以通过使用Wine来运行AdobePhotoshop 。
更多关于ps怎么镜面反转,进入:
查看更多内容
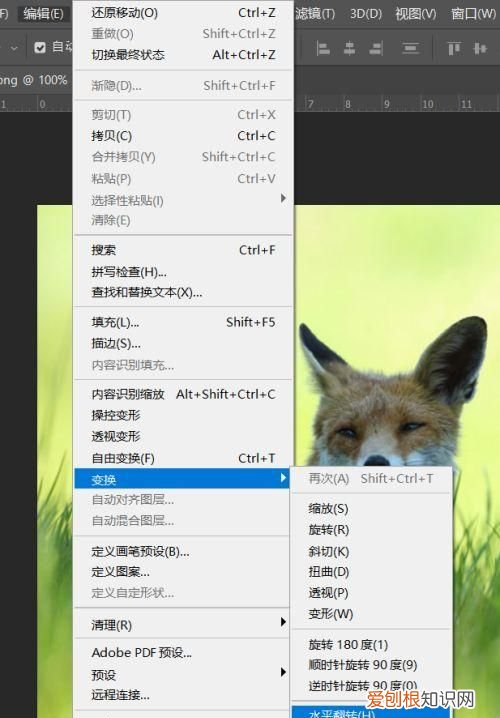
文章插图
以上就是关于ps镜像翻转怎么用,ps怎么镜像翻转其中一个图层的全部内容,以及ps镜像翻转怎么用的相关内容,希望能够帮到您 。
推荐阅读
- ppt模板文字怎么编辑
- ppt怎么存在桌面,制作好的PPT怎么保存
- 华为相册怎样排序,华为图库的照片删掉了怎么样恢复
- 朋友乔迁新居送什么礼物好 朋友乔迁新居可以送什么礼物
- 八佰演的什么内容
- 安全警示教育记录内容
- 聚酯纤维是什么 聚酯纤维是棉的吗
- 和他一路,来场文明周游……
- 九月份的祝福语 九月份的祝福语图片


