ppt动画怎么设置对象中心
本文章演示机型:联想拯救者y7000,适用系统:Windows 10,软件版本:WPS 2019;
打开PPT,点击一下需要设置的对象,然后在上方的工具栏中,找到【动画】,在下方就可以选择动画切换的效果了;
我们点击一下【百叶窗】效果,动画就已经设置好了,当放映幻灯片时,我们设置的对象就会以动画的形式出现;
【动画ppt怎样制作,ppt动画怎么设置对象中心】另外如果我们想取消对象上的动画,在选中对象后,点击【删除动画】就可以了,今天的文章就到这里了,谢谢大家的阅读 。
动画ppt 怎样制作well
然后“添加效果”,中的“进入”中的“飞入”;然后在“方向”选项卡中选择“自右下部”
继续选择“添加效果”中的“强调”中的“放大/缩小”
自动,就是把“开始”中的“鼠标单击时”改成“之前”、“之后”
我觉得所谓“内容中心放大”就是“放大”
在PPT中动画选项卡可以对幻灯片上的什么叫幻灯片中心?!打开一张幻灯片,点击自定义动画,然后点击幻灯片上的任意图片,右侧就会显示该图片使用的元素,点击元素右侧的小三角就可以对其进行设置 。
ppt路径动画如何到指定位置按下面这个例子来做就是了
实例三、钢球的对心碰撞
1.将对象放入幻灯片
制作这个课件需要将两个钢球和平面放入幻灯片,这几个图形可以自行绘制,也可以从“物理画板”中寻找 。关键是调节钢球与平面的位置,能够体现钢球在平面上运动的效果 。而钢球之间的相对位置可以根据动画效果在以后修改 。
2.定义钢球的动作路径
这个课件中的钢球需要做相向直线运动,发生碰撞后各自朝相反方向运动(图5) 。为左边的钢球设置动作路径的方法是:选中平面左边的“钢球”,打开“自定义动画”任务窗格中的“添加效果/动作路径/绘制自定义路径”子菜单,再单击“曲线”命令 。将十字形光标移到“钢球”上面,按下鼠标左键再向右移动绘制出钢球碰撞前的轨迹 。当直线长度达到两个钢球中点位置时,先松开鼠标然后单击,即可在两个钢球中间留下一个顶点 。接着按下鼠标左键向右移动,绘制出钢球碰撞后的运动轨迹 。光标到达钢球所在位置后双击鼠标结束,就可以看到钢球先向右后向左的运动效果了 。
重复上面的操作,就可以给右边的钢球设置运动路径了 。
3.定义动画时间
由于教学要求两个钢球同时作相向运动,所以必须设置它们的运动是同时的,具体操作方法是:选中水平面右边的钢球,它在“自定义动画”任务窗格中的名称就会被选中 。单击该名称右边的下拉按钮打开菜单,选中其中的“从上一项开始”,就可以实现左右两边的钢球同时运动的效果 。
如果钢球运动轨迹的顶点位置不十分准确,那么可能发生钢球尚未接触就分离等情况 。这时可以选中其中任意一个钢球,根据需要缩小或增大两个钢球之间的距离即可 。
如果需要增大或减小钢球碰撞前后的运动速度,可以用鼠标双击幻灯片中的钢球运动轨迹,打开“自定义路径”对话框的“计时”选项,按前面介绍的方法设置合适的运动速度和重复次数 。
ppt路径动画如何到指定位置地板的说法最实际,添加一个路径,电脑会自动把起始点放在对象的中心的 。如果想添加串联的路径,只要把下一个路径的起始点放到上一个路径的重点就行了(因为起点和终点默认为是对象的中心点)
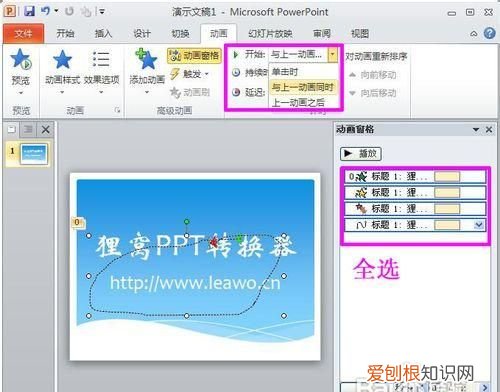
文章插图
推荐阅读
- 怎么解除qq加人频繁,qq群怎么大量加好友
- 怎么设置word阴影边框,标题段文字添加蓝色阴影边框怎么弄
- 手机店铺装修页面发布失败 淘宝店铺装修发布不显示
- 婚姻合适度测试 婚姻评估测试题
- 淘宝店铺老店新开权重高不高 淘宝上新对店铺的权重有没有影响
- 额头眉中间有竖纹 印堂有眉毛
- 淡雅唯美古风意境句子八字 古语唯美八字
- 淘宝七天退换货规则 淘宝商品七天无理由退换货
- 似是而非的八字调候之说 八字金寒水冷


