笔记本电脑怎么快速截屏图片
本文章使用Surface 3电脑演示,适用于Windows 8.1专业版系统,使用QQ 9.2.3操作 。
在我们平时的生活中,经常会使用笔记本电脑,如果想要使用笔记本电脑进行截屏,应该怎样操作呢;
下面就和大家来说一下,在电脑上找出想要进行截图的画面,接着打开【QQ】,随便找一个联系人,打开与他的聊天窗口,在工具栏中找到一个剪刀图标,点击一下这个图标;
即可对电脑上的其他区域进行截屏,点击一下【右键】,还可以对截图进行一些编辑操作非常的方便和快捷,最后点击【完成】即可完成截图;
如果你也学会了这个方法,那就赶紧自己动手试一下吧 。
戴尔笔记本怎么截屏ctrl加什么Win10系统:
方法1:快捷键ctrl+PrintScreen 。
方法2:快捷键Win+PrintScreen 。
方法3:快捷键Win+Shift+S 。
方法4:快捷键Win+W 。
mac系统:
方法1:快捷键shift+command+3 。
方法2:快捷键shift+command+4 。

文章插图
电脑快捷键:
1、Ctrl+S:保存 。
2、Ctrl+W:关闭程序 。
3、Ctrl+N:新建 。
4、Ctrl+O:打开 。
5、Ctrl+Z:撤销 。
6、Ctrl+F:查找 。
7、Ctrl+X:剪切 。
8、Ctrl+C:复制 。
9、Ctrl+V:粘贴 。
10、Ctrl+F5:在IE中强行刷新 。
【笔记本电脑怎么快速截屏,戴尔笔记本怎么截屏ctrl加什么】11、Ctrl+[:缩小文字 。
12、Ctrl+]:放大文字 。
13、Ctrl+B:粗体 。
14、Ctrl+I:斜体 。
15、Ctrl+U:下划线 。
16、Ctrl+Shift:输入法切换 。
17、Ctrl+空格:中英文切换 。
18、Ctrl+Home:光标快速移到文件头 。
19、Ctrl+End:光标快速移到文件尾 。
20、Ctrl+Esc:显示开始菜单 。
21、Ctrl+Shift+<:快速缩小文字 。
笔记本电脑截屏的快捷键是哪个键笔记本电脑截屏的快捷键是prtsc按键 。用户按下prtsc按键后即可截图全屏,在文档的地方按下【Ctrl】+【V】粘贴下来即可 。
用户也可以利用电脑本身的截图工具进行截图,具体步骤如下:
1、在电脑任意界面,点击桌面左下角的菜单,如下图所示:
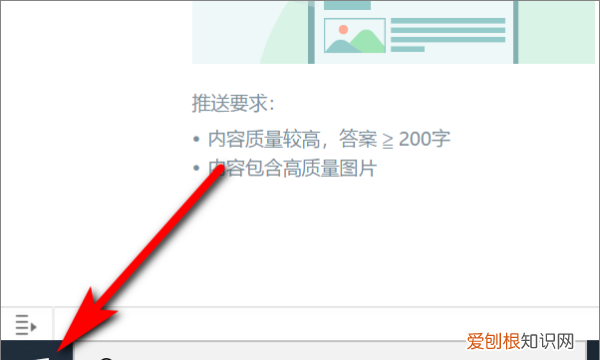
文章插图
2、在Windows附件中找到截图工具并点击,如下图所示:
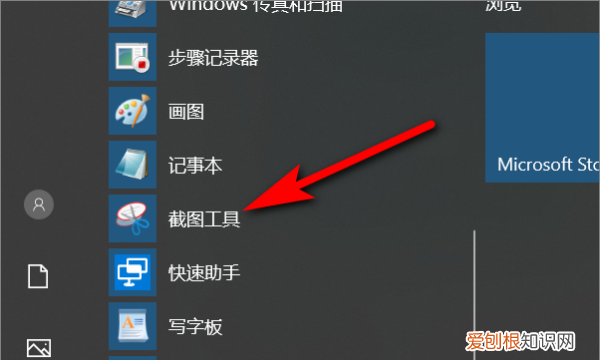
文章插图
3、截图工具打开后,点击新建,如下图所示:

文章插图
4、红色方框就是截图范围,可以根据实际选择,如下图所示:
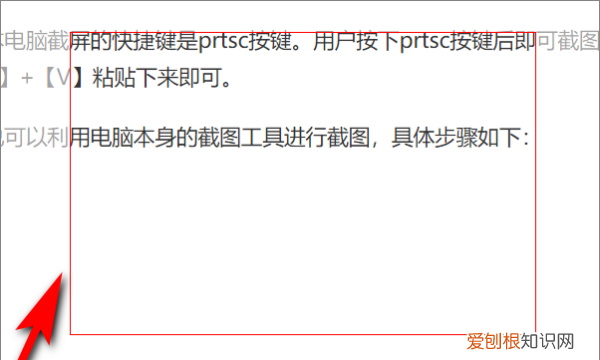
文章插图
5、截图完成后,就会体现在截图工具中,如下图所示:
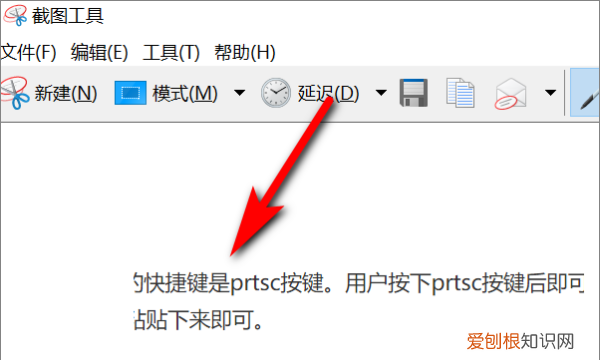
文章插图
笔记本电脑怎么截屏按哪个键笔记本主要有四种不同的截图方式,包括通过键盘的快捷键、QQ、浏览器、专业截图软件等软件实现截图 。以下是详细介绍:

文章插图
一、使用键盘快捷键截图
1、全屏截图,首先打开想要截图的画面,点击一下键盘上面的【Print Screen】键或【prtsc】键,然后点击启动【画图】,您可以在开始菜单中找到,或者是在搜索栏中搜索 。打开画图之后,按下【Ctrl】+【V】粘贴下来即可,然后将其保存即可 。
2、按下【Alt】键,点击【Print Screen】键进行屏幕抓图,就会只抓取当前活动窗口,然后如上面一样保存即可 。
推荐阅读
- 怎么恢复桌面右下角的图标,电脑隐藏图标怎么恢复到桌面
- 甲己合化木 八字甲己合化会怎么样
- 淘宝分销平台主要以什么为主 淘宝分销是什么
- 内衣退换货规定 内衣不支持七天无理由退换货
- 上海虹桥高铁站和虹桥机场在一起吗
- 淘宝一件代发要注意哪些问题 淘宝一件代发操作步骤
- 酸奶可以带上飞机吗
- 易经变化的规律 易经的事物发展规律
- 采用实木颗粒板的优缺点有哪些


