ps怎么添加笔刷
本文章演示机型:戴尔-成就5890,适用系统:windows10家庭版,软件版本:Photoshop 2021;
新建一个PS文档,选择工具箱的【画笔工具】,打开上方的画笔预设选取器,点击右上角的设置图标,选择【导入画笔】,在打开的载入对话框中,找到并选中要导入的笔刷文件,点击右下角的【载入】即可;
选择导入的笔刷,再设置PS的前景色,新建一个图层后,设置好画笔工具大小,就可以使用画笔工具了;
本期文章就到这里,感谢阅读 。
ps怎么安装笔刷1.首先解压笔刷压缩包
3.现在看到的是预设管理器的页面,点击“载入”
4.点击“载入”找到要安装的笔刷,再次点击安装
5.这样在预设管理器里就可以看到安装的笔刷了
6.可以输入笔刷的名称,这样方便我们很快的找到想要的笔刷,之后点击完成
7.这样就在画笔里找到新的笔刷了
8.笔刷安装好了之后我们就可以用新的笔刷了
ps怎么载入笔刷文件夹2、点击“预设管理器”,打开管理器界面,有“画笔”、“色板”、“渐变”、“样式”、“图案”、“等高线”、“自定义”等等预设 。
3、点击“载入”,导入下载的画笔预设 。
4、选择画笔预设或者其他预设 。
5、导入后 。
6、也可以删除,改名 。
7、最后导入的画笔效果 。
9、显示框 。
10、预设类型(从画笔选为工具)—载入 。
11、选择要载入的笔刷文件 。
12、点击完成 。
13、在画笔预设里就会有显示你载入的笔刷 。
ps怎么导入笔刷可以首先把.ABR放入ps的文件夹的指定文件夹下,在presets的brush里面 。比如我的就是Adobe\Adobe Photoshop CS3\Presets\Brushes 。然后重新打开ps,再导入,就不用预设管理器了,直接把工具栏上面画笔旁边的一个小箭头点出来,再点面板右面一个有圈的小箭头,直接从这里的菜单找到你下载的画笔的名字 。
设备:华为笔记本 。
系统:win7 。
软件:PS 。
版本:8.0.11 。
先下载笔刷,再在“笔画”中载入画笔 。具体步骤可参考:
1、打开PS,选中左侧的“画笔”工具 。

文章插图
2、在打开画笔工具后需要调节参数,在最上方画笔大小的下面有一个下拉箭头 。

文章插图
3、打开下拉箭头右侧的设置选项(PS CC以下版本是一个小三角形状) 。
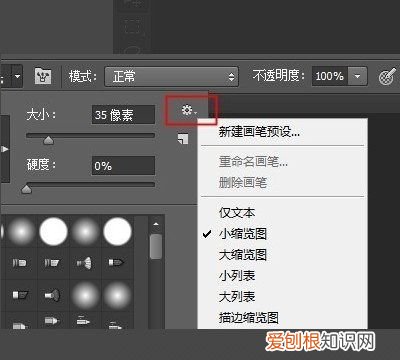
文章插图
4、找到并点击“载入画笔” 。
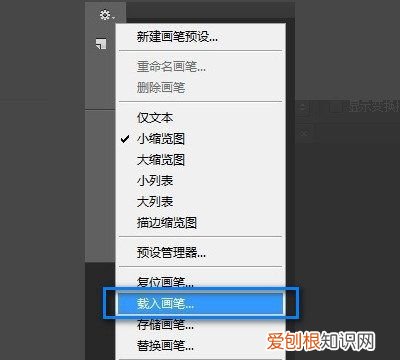
文章插图
5、找到之前下载好的笔刷工具插件,然后点击右下角的“载入” 。
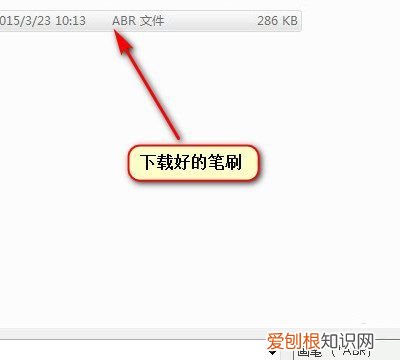
文章插图
6、确定后,再查看是否加载完成 。

文章插图
7、加载进去之后就可以放心使用了 。

文章插图
ps笔刷怎么导入首先进入ps,然后点击左侧的“ 画笔 工具 ”之后去点击右侧的“画 笔 ”,再点击画笔右上角的“ 设置 ”,再去点击设置中的“ 导入画笔 ”,最后就可以 选择下载好的画笔导入 了 。
DELL灵越15-5515
Windows7
Photoshop2022
1、首先右键单击图标快捷方式,选择“属性” 。
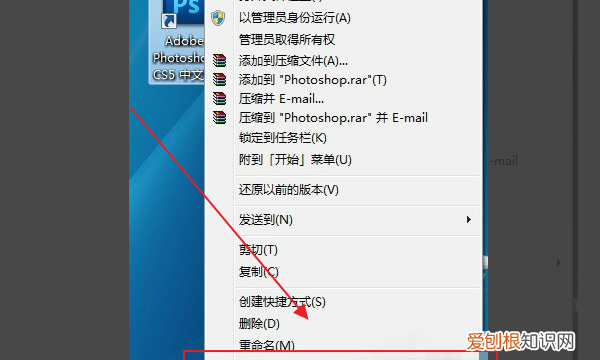
文章插图
2、在属性对话框中点击“打开文件位置”找到PS的安装目录 。
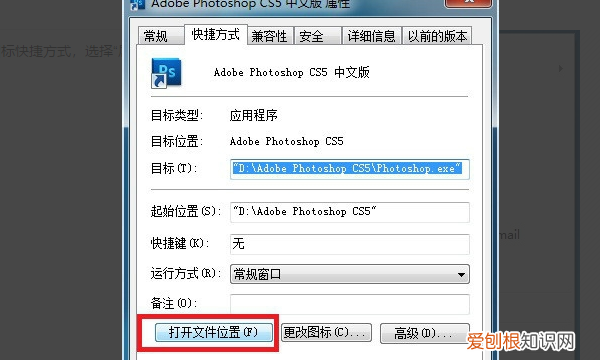
文章插图
3、在安装目录中找到“Presets”文件夹,所有的预设都存放在这里 。
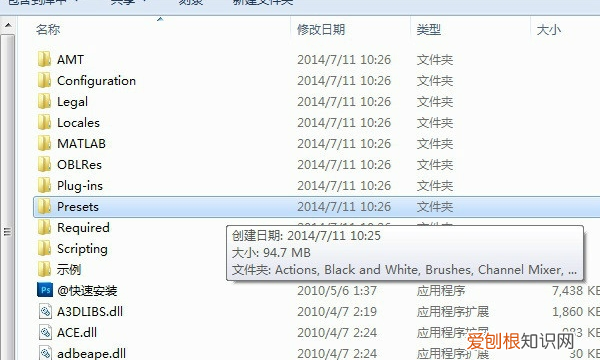
文章插图
4、下图为常用工具预设所在的文件夹 。
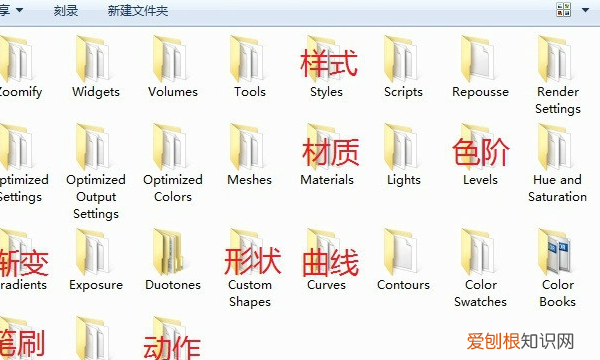
文章插图
5、打开PS,如下图操作就可以找到刚才的画笔,名字与刚才重命名后的一样 。
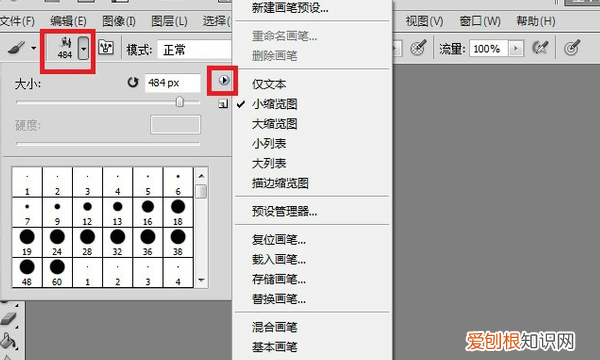
文章插图
6、选中想要导入的笔刷 。
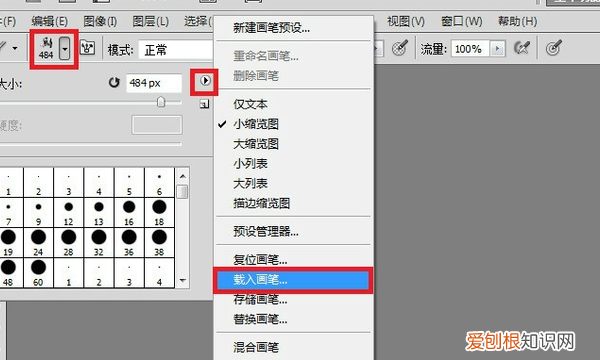
文章插图
7、找到对应的文件,单击“载入” 。
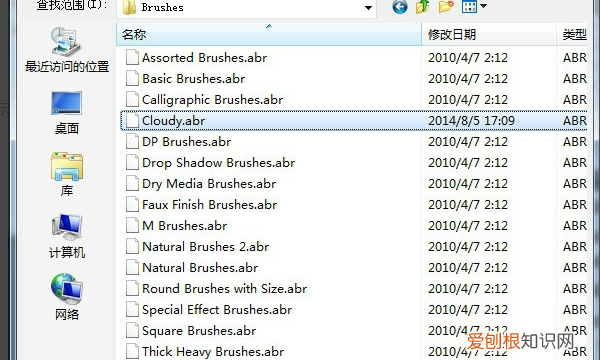
文章插图
【ps怎么添加笔刷,ps怎么安装笔刷】以上就是关于ps怎么添加笔刷,ps怎么安装笔刷的全部内容,以及ps怎么添加笔刷的相关内容,希望能够帮到您 。
推荐阅读
- 微信看不到对方相册是什么原因,为啥看不到微信好友给别人的评论
- 店铺定位步骤哪4个步骤 淘宝的产品定位
- 怎么玩快手,快手小游戏弹球大战怎么快速获得金币
- 看日子剖腹产真能改变小孩的命运 人为剖腹产改八字是不是逆天
- Word怎么角标,word注释小标怎么加
- 公安抓获电诈嫌疑人
- 淘宝盗图处罚会删除商品吗 淘宝盗图扣分规则
- 一切事物都是变化发展的 一切事物都在不断的变化和发展
- 淘宝店重新激活怎么操作 淘宝店铺激活在哪里激活


