ps镜像翻转怎么设置
本文章演示机型:联想拯救者y7000,适用系统:Windows 10,软件版本:Adobe Photoshop 2020;
打开【PS】,点击【文件】,打开一张图片,如果想要对图片进行镜像翻转,需要先点击【图像】;
然后在下拉菜单中选择【图像旋转】,接着在下一级菜单中,找到并点击【水平翻转画布】,就可以对图片进行镜像翻转了;
在【图像旋转】操作中,我们还可以选择【垂直翻转画布】,或者其他角度旋转画布操作,非常的方便快捷 。
ps镜像怎么做画布镜像1、点击“文件”,选择“新建”,点击“打开”,选择需要更改的图片,点击“确定” 。
2、按住“Ctrl+J”复制图层,点击“框选工具”,框选出需要做镜像效果的部分 。
3、按住“Ctrl+J”复制图层框选的部分,按“Ctrl+T”,选择“垂直翻转” 。
4、点击左侧工具栏中的移动工具,将翻转的图层向下拖动 。
5、将工具栏右侧的不透明数据向下调整,就能得到垂直的镜像效果 。
6、可根据所需效果对图片进行垂直翻转或者水平翻转,若需要对图片进行水平翻转,复制的图层相应的左右移动 。
ps镜像翻转怎么弄本视频演示机型:Surface3,适用系统:Windows8.1专业版,软件版本:AdobePhotoshopCS6 。
打开【PS】,点击【文件】,打开一张图片,如果想要对图片进行镜像翻转,需要先点击【图像】;
然后在下拉菜单中选择【图像旋转】,接着在下一级菜单中,找到并点击【水平翻转画布】,就可以对图片进行镜像翻转了;
【ps镜像翻转怎么设置,ps镜像怎么做画布镜像】在【图像旋转】操作中,我们还可以选择【垂直翻转画布】,或者其他角度旋转画布操作,非常的方便快捷 。
ps怎么镜像翻转单个图层ps镜像翻转 。电脑:DELL灵越15-5515
系统:Windows7
软件:Photoshop2021
1、进入ps导入要翻转的照片,按ctrl+J复制一层 。
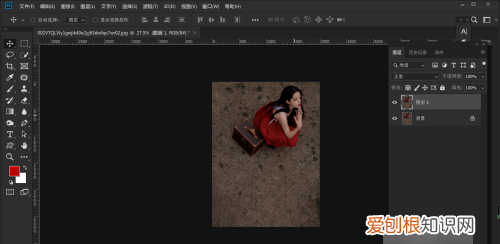
文章插图
2、按ctrl+T后,在图片任意位置点击鼠标右键,点击水平翻转 。
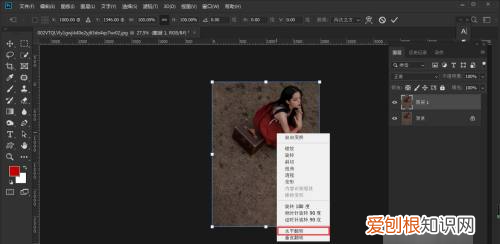
文章插图
3、水平翻转后点击enter键确认即可 。
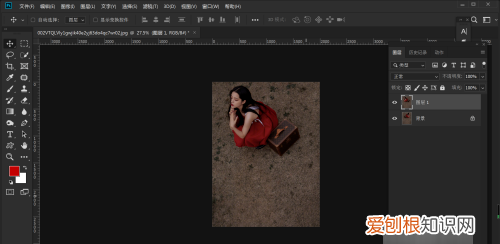
文章插图
ps怎么镜像翻转单个图层想要镜像翻转,只需打开ps,接着导入要处理的图片,导入图片后复制一个原图图层,可以直接按下Ctrl+j键复制图层,完成后Ctrl+T键对图片进行自由变换,然后在图片上单击鼠标右键,选择“水平翻转”,就可以将图片镜像翻转了 。
ps使用技巧:在使用ps的时候,注意ps是有修补工具的,若用户使用ps的修补工具进行修补,在移动修补工具的时候,鼠标移动到一个位置原始修补区域就会出现相应的预览,这样就可以判断鼠标所在位置的颜色、明度、纹理是否可以进行修补 。
若用户想要使用ps处理图片,只需导入图片即可,可以直接双击ps面板,然后选择图片就可以了,除此之外,用户还可以点击页面左上角的文件选项,接着点击打开,然后就可以选择图片导入了 。
以上就是关于ps镜像翻转怎么设置,ps镜像怎么做画布镜像的全部内容,以及ps镜像翻转怎么设置的相关内容,希望能够帮到您 。
推荐阅读
- 单眼皮怎么贴双眼皮贴的详细教程 单眼皮怎么选眼影
- 古代女人画眉用什么 如何画好看的眉
- 在哪设置微信到账提醒,微信收钱声音在哪设置
- 怎么去掉表格颜色,怎么去掉excel的表格线
- 香奈儿口红标志是什么
- 卡西欧有名次吗? 卡西欧手表大全排行榜
- 腮红摔碎了怎么复原
- 2021年10月中国轿车销量排行? 轿车汽车排行榜前十名品牌大全
- 世界名牌鞋子排名前十名? 男士鞋子排行榜前十名品牌大全


