excel行高自适应怎么设置
本文章演示机型:联想拯救者y7000 , 适用系统:Windows 10 , 软件版本:WPS 2019;
首先我们选中需要调整行高的这两行数据 , 点击上方工具栏中的【开始】;
选择【行和列】中【最适合的行高】 , 即可发现这两列数据的行高发生了改变;
如果我们将字体修改的更大一点 , 可以发现行高自动改变了 。
Excel怎么设置自动行高本视频演示机型:联想拯救者y7000 , 适用系统:Windows10 , 软件版本:WPS2019;
首先我们选中需要调整行高的这两行数据 , 点击上方工具栏中的【开始】;
选择【行和列】中【最适合的行高】 , 即可发现这两列数据的行高发生了改变;
如果我们将字体修改的更大一点 , 可以发现行高自动改变了 。
Excel如何设置表格内容1、首先在电脑中打开Excel表格 , 选中需要设置自动调整行高的数据单元格 , 如下图所示 。
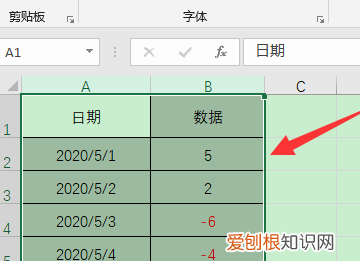
文章插图
2、然后在开始菜单栏中 , 点击右侧“格式” , 如下图所示 。
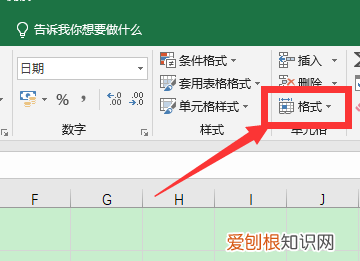
文章插图
3、然后在打开的下拉菜单中 , 如下图所示 , 点击“自动调整行高”即可 。

文章插图
4、最后在“格式”下 , 还可以根据需要设置“自动调整列宽” , 如下图所示就完成了 。

文章插图
excel怎么设置行高根据内容自动调整使EXCEL2007行高根据内容自动调整 , 可在格式中设置“自动调整行高”即可 。
方法步骤如下:
1、打开需要操作的EXCEL表格 , 选中需要自动调整行高的单元格 , 在开始工具栏中找到并点击“格式” 。

文章插图
【Excel怎么设置自动行高,excel行高自适应怎么设置】2、在格式的下拉选项中点击选择“自动调整行高”即可 。

文章插图
3、返回EXCEL表格 , 调整字号大小 , 可发现表格行高自动随着字号的调整而调整 。

文章插图
excel中怎么根据内容自动调整高度和宽度排序excel表格中根据内容自动调整高度和宽度方法如下:
1、打开要编辑的excel表 , 在单元格中输入数据时 , 如果数据长度超过了单元格的宽度 , 可以设置单元格的"自动调整宽度"格式 。
2、在"开始"选项卡的"单元格"选项组中单击"格式"按钮 , 展开下拉菜单 。
3、在下拉菜单中选择"自动调整列宽"命令 。
4、选择"自动调整列宽"命令 后 , 即可实现让选中单元格根据所填写的内容自动调整列宽 。
5、也可以设置当输入内容超过单元格宽度时自动换行 , 在"开始"选项卡下的"对齐方式"选项组中 , 单击"自动换行按钮" , 即可实现让选中单元格的数据自动换行 。
6、也可以设置当输入内容超过单元格宽度时自动缩小字体 , 在"开始"选项卡下的"对齐方式"选项组中 , 单击"缩小字体填充" , 即可实现输入内容超过单元格宽度时自动缩小字体 。
推荐阅读
- PPT晶格化怎么制作
- 将PPT演示文稿保存为早期版本软件能够识别格式的方法
- 6、筛选4位的数字 在搜索框中输入????
- 将Word文档快速转换为PPT演示文稿的方法
- 查找Word文档中信息的方法
- 但今天本文将共享一种新方法
- 如何使用excel中翻译功能
- PPT制作各种文本图片填充效果的方法
- PowerPoint演示文稿转换为Word文档的方法


