电脑音量图标不见了怎么调音量
本文章演示机型:Surface Go 2,适用系统:Windows 10;
在平时电脑是我们大家都离不开的一个设备,如果在使用电脑时,发现电脑的音量图标不见了应该怎么办呢?
我们找到电脑右下方工具栏中的时间,用【右键】点击一下;
在弹出来的菜单中,点击【属性】,接着就会弹出【系统图标】的窗口;
【电脑音量图标不见了怎么调音量,电脑桌面的声音图标不见了怎么办】
在这里我们就可以看见有【音量】,在右边的【行为】一栏,我们可以看见音量是处于关闭状态;
点一下右方的选项条,在下拉菜单中点击【启用】,这时就会发现,右下方的工具栏中出现了音量图标,最后在窗口中点击【确定】即可 。
电脑桌面的声音图标不见了怎么办1、确保电脑声卡驱动程序已经正确安装 。可以采用上网搜索并下载一些驱动软件,利用软件可自动在线安装与当前电脑相匹配的驱动程序 。
2、在电脑驱动程序正确安装的情况下,打开“控制面板”,双击“声音和音频设备”选项 。
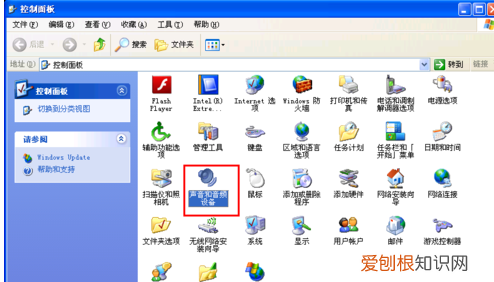
文章插图
3、在打开的窗口中,切换至“音量”选项卡,勾选“将音量图标放入任务栏”选项即可 。
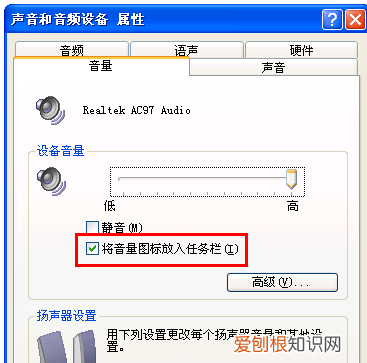
文章插图
4、当然,也可能出现一种情况,就是选项“将音量图标放入任务栏”已经处于勾选状态,但是音量图标还是不可见,对此先取消勾选“将音量图标放入任务栏”,然后再次勾选一次试试 。
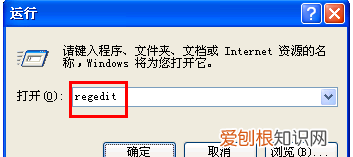
文章插图
5、另一种比较有效的方法是修改注册表法 。首先从其它电脑或网上搜索下载“sndvol32.exe”文件,拷贝到“系统盘符\WINDOWS\system32"目录下,然后重启一下电脑 。接着打开“运行"对话框,输入命令”regedit”进入注册表界面 。
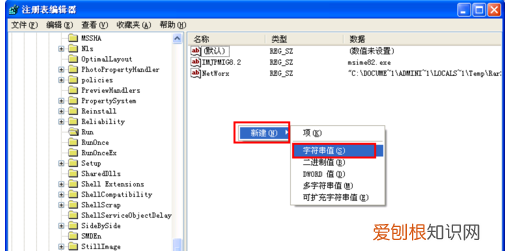
文章插图
6、依次进入“HKEY_LOCAL_MACHINE”→“SOFTWARE”→“Microsoft”→“Windows”→“CurrentVersion”→“Run”,然后右击,选择“新建”→“字符串值” 。
7、新建字符串“Systray”,并设置其值为“c:\windows\system32\Systray.exe” 。
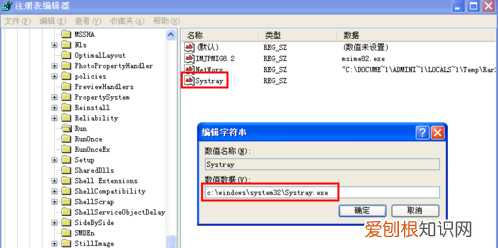
文章插图
8、利用同样的方法:定位到“HKEY_CURRENT_USER”→“ControlPanel”→“Sound”下,将Beep值设置为“Yes” 。定位到“HKEY_CURRENT_USER”→“SOFTWARE”→“Microsoft”→“Windows”→“CurrentVersion”→“Applet”下,新建dword值,并命名services,值设为“1e” 。
Windows10音量图标消失如果 Windows 10 上的音量图标已经消失,您可以尝试以下方法来恢复它:
检查任务栏设置:右键单击任务栏,选择“任务栏设置”,然后确保“音量”选项已启用 。如果该选项已启用但音量图标仍未出现,请尝试重新启动 Windows Explorer 。
检查相关服务:按下 Windows + R 组合键,打开运行窗口,输入“services.msc”并按回车键打开服务控制台 。在服务列表中找到“Windows Audio”和“Windows Audio Endpoint Builder”服务,并确保这两个服务均已启动 。如果未启动,请右键单击该服务并选择“启动”选项 。
更新或重新安装音频驱动程序:右键单击“开始”按钮,选择“设备管理器”,展开“声音、视频和游戏控制器”选项卡,并右键单击您的音频设备 。选择“更新驱动程序”或“卸载设备”(然后重新启动计算机)以尝试解决问题 。
运行音频故障排除程序:按下 Windows + I 组合键,打开设置窗口,选择“更新和安全”选项,然后单击“故障排除”选项卡 。在“其他故障排除程序”下找到“音频播放器”选项卡,然后运行该程序 。
推荐阅读
- 妄想山海怎么坐火箭
- 宁夏离哪个省最近
- 锅烧糊了上面黑的怎么去掉 锅烧糊了怎么办
- 咖啡奶泡怎么做
- vivo是什么手机
- 感觉被全世界抛弃的句子 有种被全世界抛弃的感觉说说
- 如何利用悟空问答兼职赚钱
- pm是什么意思 pm的意思是什么
- 洱海在云南哪里 洱海在云南哪个城市


