word页面怎么放大
本文章演示机型:Surface Go 2 , 适用系统:Windows 10 , 软件版本:WPS 2019;
打开【word】 , 放大整个页面有两种方法 , 第一种方法是按住键盘上的【ctrl】键 , 然后向前滑动鼠标滚轮 , 即可实现放大word页面的效果;
另外一种方法 , 是在整个word界面的右下角 , 会看见一个调节画面大小的滑轨 , 在普通状态下 , 它显示的比例是百分之百;
当我们向右滑动按钮时 , 页面就会被放大 , 当我们向左滑动按钮时 , 页面就会被缩小 , 另外还可以通过点击两边的【加号】和【减号】来实现精准的放缩 。
word页面怎么调整大小快捷键想要调整word页面的大小 , 可以通过右下角的比例进行操作 , 总共分为4步 , 具体操作如下:
工具/原料:Dell灵越5000、Windows10企业版、Microsoft Word2020
1、找到word里面的比例
打开电脑上面的word , 在word文档的右下角有个比例 , 可以调整其大小 , 我们向左滑动 。
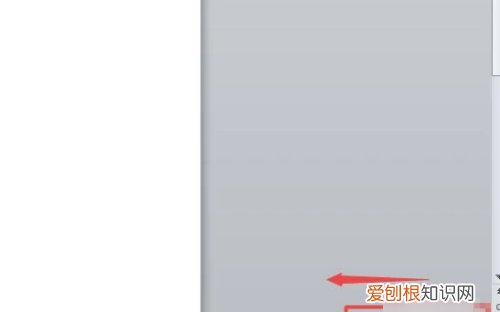
文章插图
2、滑动10%
然后我们滑动10% 。
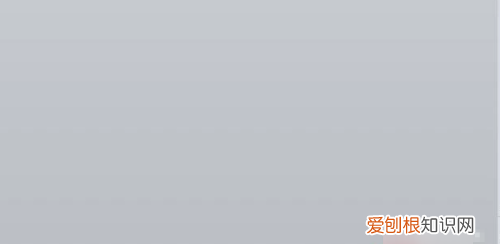
文章插图
3、再看word中页面已经变小了
此时 , 再看word中页面 , 页面已经变得非常小了 。
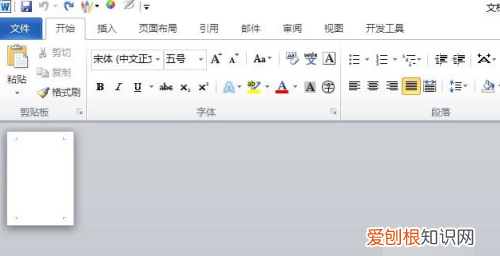
文章插图
4、按住电脑键盘上面的Ctrl键也可以调整
其次 , 我们按住电脑键盘上面的Ctrl键 , 然后滑动鼠标的中间滑动按钮 , 向前滑动 , 就 可以调大了 , 调小的话 , 向后滑动 。
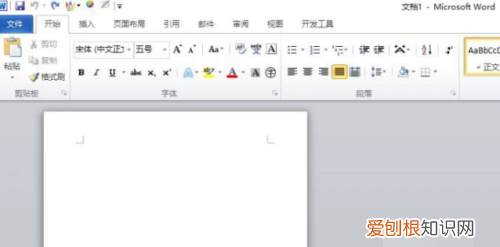
文章插图
Word怎么调整页面大小1、首先 , 我们打开我们的电脑 , 然后我们打开我们电脑上面的一个word文档;
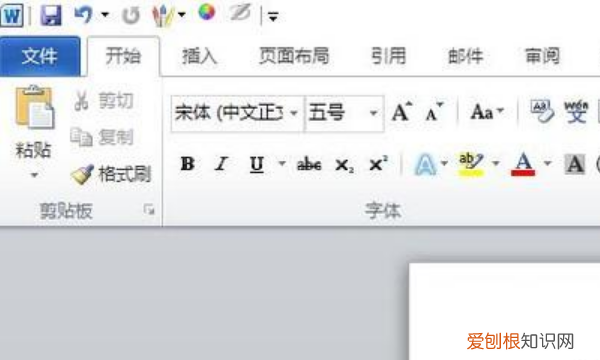
文章插图
2、之后我们点击视图;这一点很重要 。
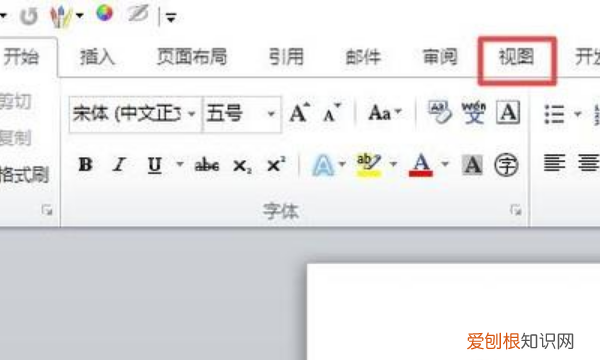
文章插图
3、之后我们点击显示比例;

文章插图
4、弹出的界面 , 我们根据我们的需求然后点击选择一个显示比例 , 之后我们点击确定 , 这样我们就更改了页面的比例大小了 。
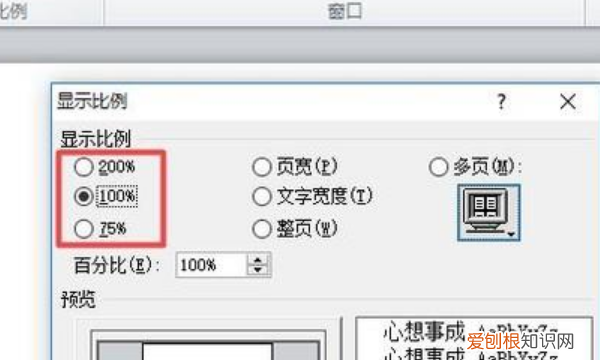
文章插图
word页面怎么调大快捷键打开【word】 , 放大整个页面有两种方法 , 第一种方法是按住键盘上的【ctrl】键 , 然后向前滑动鼠标滚轮 , 即可实现放大word页面的效果;
另外一种方法 , 是在整个word界面的右下角 , 会看见一个调节画面大小的滑轨 , 在普通状态下 , 它显示的比例是百分之百;
当我们向右滑动按钮时 , 页面就会被放大 , 当我们向左滑动按钮时 , 页面就会被缩小 , 另外还可以通过点击两边的【加号】和【减号】来实现精准的放缩 。
word文档页面纸张大小怎么设置1、通过桌面快捷方式等打开Word 。新建一个空白文档PS:其它文档也可以!点击界面上方的布局选项卡 。点击纸张大小设置纸张大小 。点击选择合适的纸张大小 。PS:如果没有找到适合的纸张大小 , 点击其他纸张大小自己个性化设置 。
推荐阅读
- 无印良品卸妆油真假 无印良品无油卸妆液
- 鼠年快乐祝福语短信2022 鼠新年祝福语2020祝福语
- 元宵节祝福简短
- 微信的功能和QQ有什么不一样,微信有哪些功能跟qq一样
- 抖音60s权限怎么开启,抖音怎么拍60秒的视频
- 芙蓉石有哪些种类
- 新年贺卡的做法窍门
- 苹果手机微信收款语音播报怎么设置
- 诸葛亮带什么铭文


