怎么设置Word自动目录
本文章使用Surface 3电脑演示,适用于Windows 8.1专业版系统,使用Word 2016操作 。
在平时,word是一个必不可少的办公软件,如果我们想要使用word来做一个目录应该怎样操作呢?
打开【word】,进入软件后,在上面的工具栏中点击【引用】;
然后在左边的选项中,选择【目录】,在下拉菜单中,选择自己想要的目录形式;
然后在对应的地方输入想要的标题,这样就可以用word来制作一个目录了,另外在右边,我们还可以手动更改word目录的页码;
非常的方便和快捷,今天的文章内容到这里就已经结束了,如果你也学会了文章中的这个方法,就赶紧自己动手去试一下吧 。
word如何自动生成目录word标题写好后生成目录的方法如下:
操作环境:联想M415,Windows7,WPS Office 11.1.0.11115等 。
1、全部选中一级标题,按住Ctrl键,逐个选择就可以了 。
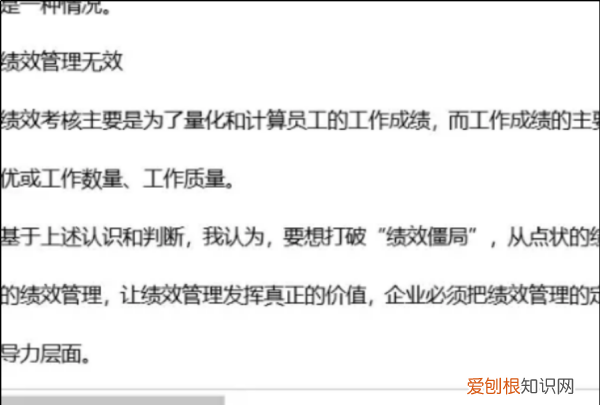
文章插图
2、全部选中一级标题后,依次点击【开始】-【段落】-【多级列表】-【定义新的多级列表】级别选为1;接着再点击下方的【更多】,在右侧【将级别链接到样式】设置成【标题1】;在【要在库中显示的级别】设为【级别1】 。
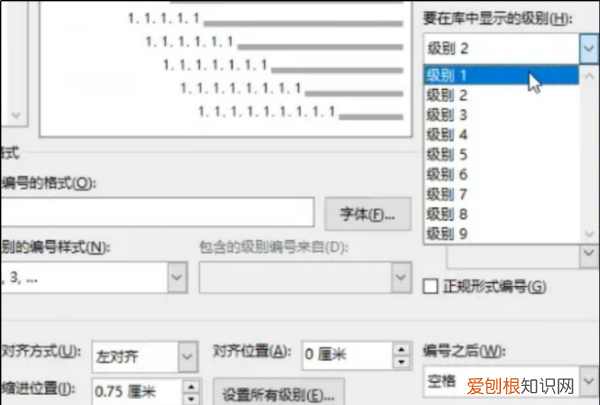
文章插图
3、这里与第一步操作是一样的,按住Ctrl键,逐一选择所有二级标题 。
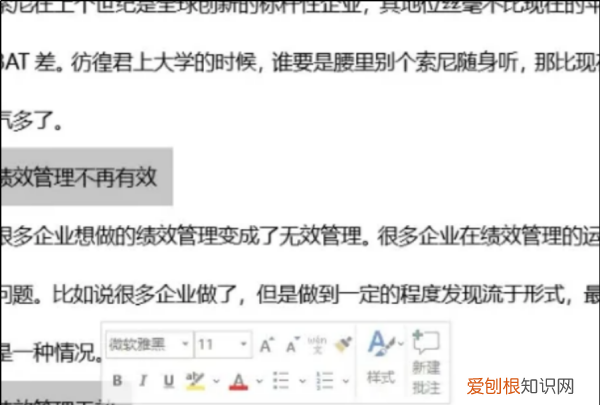
文章插图
4、与第二步相同操作:全部选中二级标题后,依次点击【开始】-【段落】-【多级列表】-【定义新的多级列表】级别选为2;接着再点击下方的【更多】,在右侧【将级别链接到样式】设置成【标题2】;在【要在库中显示的级别】设为【级别2】 。
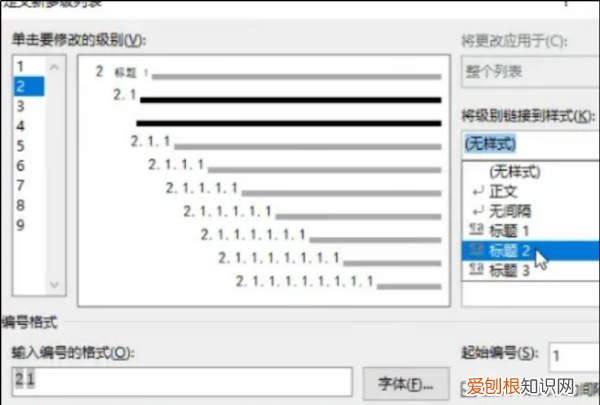
文章插图
5、全部设置完成后,将光标定位在开头处,依次点击【插入】-【页面】-【分页】 。这一步的目的是为了留出空白页供生成Word目录 。
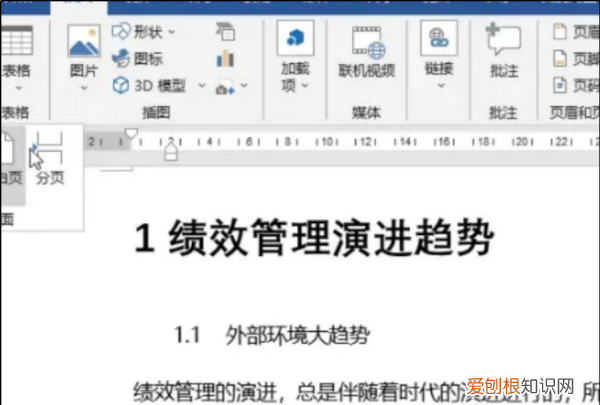
文章插图
6、最后依次点击【引用】-【目录】,选择【自动生成目录】,Word目录就自动生成了 。
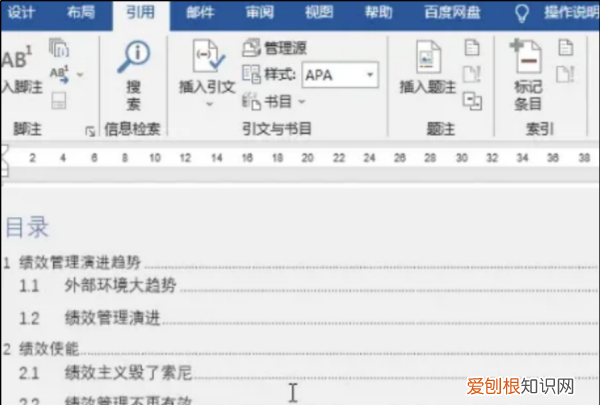
文章插图
如何word自动生成目录后怎么办1、首先找到我们需要自动生成目录的word文档打开 。
2、然后在打开的word文档中点击【视图】 。
3、接着再点击【视图】下方的【大纲视图】 。
4、选取一级目录内容,一般为标题,可以按住Ctrl键多选,点击左上方的一级目录,比如:把行程问题、分数问题、比例问题等作为一级目录 。
5、选择完成之后点击左上方的大纲级别选择【1级】,现在我们所选择的位置就成了一级目录 。
6、然后我们用上面的方法操作第【2级】目录 。
7、接着我们把鼠标指到需要插入目录的位置 。
8、然后依次点击【引用】、【目录】、【插入目录】 。
9、接着在弹出的对话框中选择自己喜欢的【制表符前导符】、【格式】,在【显示级别】栏输入目录级别,然后点击【确定】 。
10、然后就可以看到我们的目录已经生成了 。
11、点击【视图】再选择【页面视图】就可以看到自动生成的目录了 。
12、如果想修改的话就可以点击【引用】、【更新目录】、【更新整个目录】,然后单击【确定】按钮即可修改 。
word如何自动生成目录在毕业论文的写作过程中,目录是必不可少的一项,但在实际情况当中,同学不知道使用word中的目录功能,而是自己在首页手动编制,结果常常因为后面格式或者字体的调整,使得目录与正文出现差距,下面就来介绍一下如何利用word自动生成目录并动态更新 。这里介绍两种方法:
推荐阅读
- 蒲公英寓意是什么意思 蒲公英有什么寓意
- 天然气具有什么特性 天然气的主要特性是
- 月子哺乳期间可以吃韭菜吗
- 苹果怎么设置振动模式,iphone震动在哪里设置ios16
- 梦话,正在东风沉浸的夜晚
- 《道理名言警句》【2893】
- 手机怎么安装QQ邮箱,华为手机怎样添加门禁卡
- 啄木鸟是益鸟吗
- 顺产后老是出汗怎么办


