word怎么衔接跨页表格
本文章使用Surface 3电脑演示,适用于Windows 8.1专业版系统,使用WPS 11.1.0.9339-release操作 。
首先打开文档,在网页衔接处,找到我们需要操作的表格【选中表格】;
然后点击【右键】,选择【表格属性】,在蹦出来的窗口中,找到并点击【行】;
在这个页面中,勾选中【选项】栏下面的【允许跨页断行】,点击【确定】,跨页表格即可衔接 。
word怎么将两页表格连起来打印本视频演示机型:戴尔-成就5890,适用系统:windows10家庭版,软件版本:word2021;
打开需要设置表格跨页衔接的word文档,选中表格后鼠标右键单击,在弹出的菜单中选择【表格属性】,打开【表格属性】设置窗口后选择【行】;
勾选【允许跨页断行】后点击下方【确定】,即可设置表格跨页衔接;
跨页衔接需要在每页都显示表头时,则选中要设置为表头的标题行,鼠标右键单击,选择【表格属性】,在【行】选项卡里,勾选【在各页顶端以标题行形式重复出现】,最后点击【确定】,即可设置跨页表格显示表头;
本期视频就到这里,感谢观看 。
word表格跨页断开怎样连上且行距不变word表格跨页断开连接方式如下:
工具/原料:惠普24-dp030、Windows10、WPS11.1.0 。
1、点击十字箭头图标进入word文档后,点击表格左上角的十字箭头图标选中此表格 。
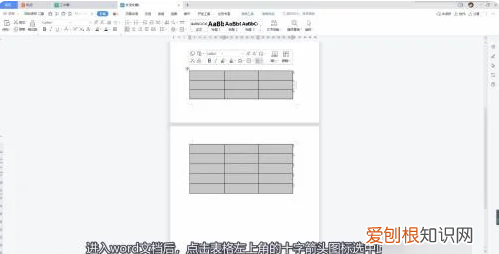
文章插图
2、点击表格属性单击鼠标右键,在选项中点击表格属性 。
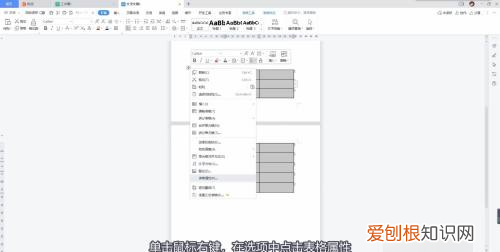
文章插图
3、点击行在页面点击上方的行 。
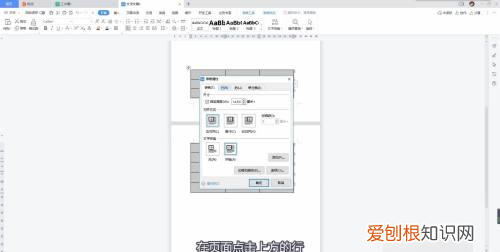
文章插图
4、取消勾选允许跨页断行取消勾选允许跨页断行 。
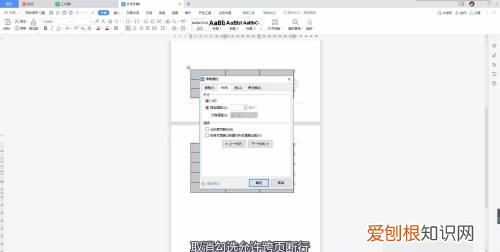
文章插图
5、点击确定点击下方的确定 。
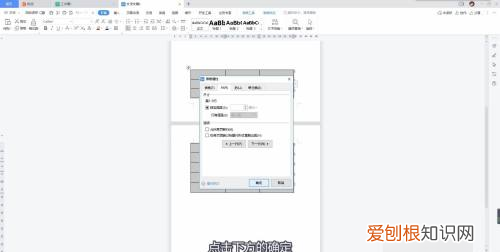
文章插图
6、长按按钮向上移动长按表格右下角的按钮向上移动即可 。
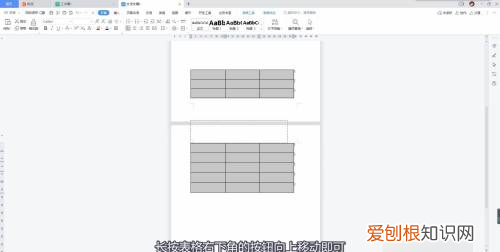
文章插图
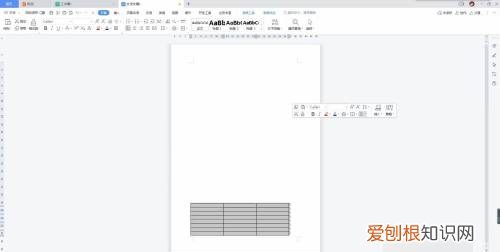
文章插图
怎样把word表格的下一页与上一页下一页的表格上移到上面一页的表格的表格连接起来我们使用word插入表格之后,发现文字全部都移到了下一页,明明表格后面还有很多空吧,为什么就是上不来呢?下面就给大家介绍一下解决方法:
方法一:
选中该表格后,右键点表格属性,勾选行那里的允许跨页断行 。
如果2003版本的word出现这样的问题在2007中打开的话,上述步骤还不能解决问题,我们还需要一步 。在“表格属性”下的“表格”→“文字环绕”点击→“无”即可解决问题 。
方法二:
也可能是由于表格宽度不够引起的,内容被自动隐藏了 。可以通过修改行距的方式来解决 。
修改行距:方法一:
步骤一:首先我们打开word软件,然后点击左上角的打开按钮,以打开我们需要调整的word文档;[img][/img]
步骤二:然后点击打开按钮,在弹出的对话框中找到要打开的文档,然后点击确定打开;
步骤三:打开文档后,可以看到下图所示的文档,字符间距较大,文档有三页,我们下面调整行间距将文件缩小到两页;
步骤五:全选后文字全部变成黑色背景了,然后我们在黑色背景的文字上右键点击,在弹出的下拉菜单中选择段落选项;
步骤六:选择段落选项之后就进入到段落设置对话框,这里可以看到下图所示的行间距设置,我们选择固定值,然后输入需要的磅值;
推荐阅读
- 怎么设置支付宝收款语音,支付宝收款语音播报怎么设置
- 滴滴拼车怎么用,滴滴快车里的顺路接单怎么用不了
- 菲诗小铺隔离好用吗 菲诗小铺隔离霜什么年龄用合适
- 小学生优秀作文赏析 十人八字跳绳比赛作文
- 淘宝店铺货源在哪里找 淘宝网店货源在哪找
- 龙灯会视频
- 天猫支持15天无理由退换货 天猫无忧退货步骤
- 给小男孩儿取名字 周易起名男孩名字
- 淘宝店铺装修怎么弄 淘宝店铺装修怎么上传图片


