word第一页空白怎么删除
本文章演示机型:Surface Go 2,适用系统:Windows 10,软件版本:WPS 2019;
【word第一页空白怎么删除】打开【Word文档】,现在可以看到第一页是完全空白的,正文内容显示在第二页;
这时我们将光标移动到正文内容的前方,按住鼠标左键向上滑动,直到选中第一页的所有的空白内容;
然后点击【删除】,这样第一页的空白页就会消失了,今天的文章内容就到这里,感谢大家的阅读,再见 。
word文档如何快速删除第一页空白页面1、首先打开需要删除空白页的文档,如图所示 。
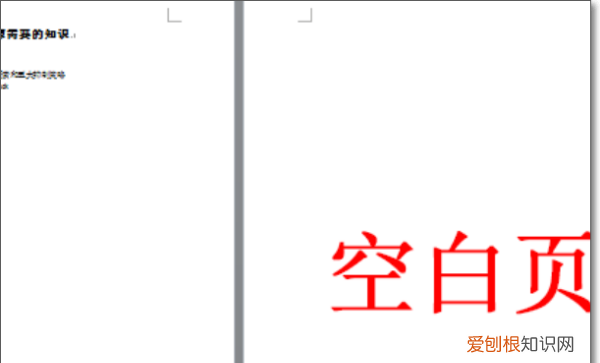
文章插图
2、然后点击显示分页符:【窗口】--【大纲视图】;
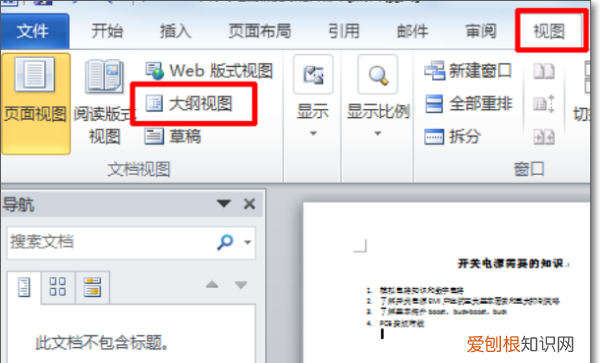
文章插图
3、然后在大纲视图界面可以看到很多看不到的符号,找到分页符,如图;
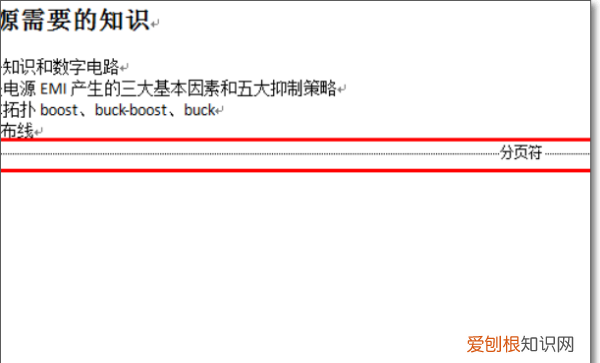
文章插图
4、紧接着删除分页符:将光标定位与分页符前,如图;
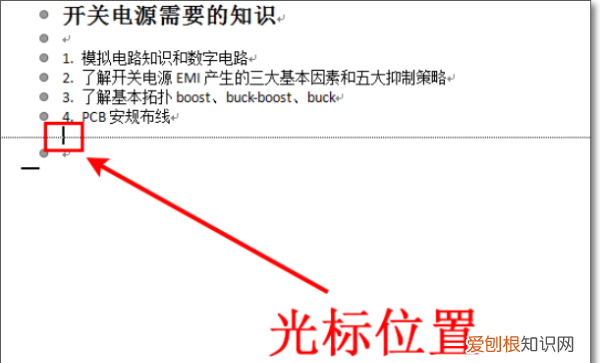
文章插图
5、然后按下删除键【delete】;
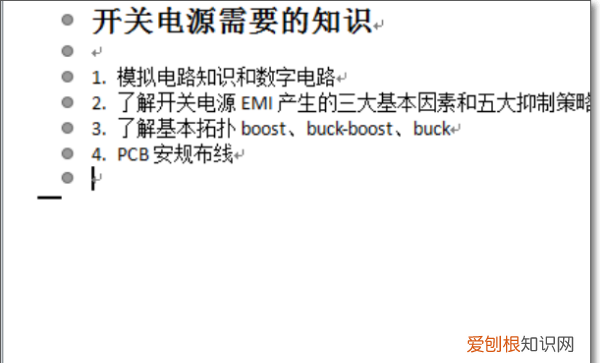
文章插图
6、最后关闭大纲视图,空白页就删除了 。

文章插图
7、完成效果图 。
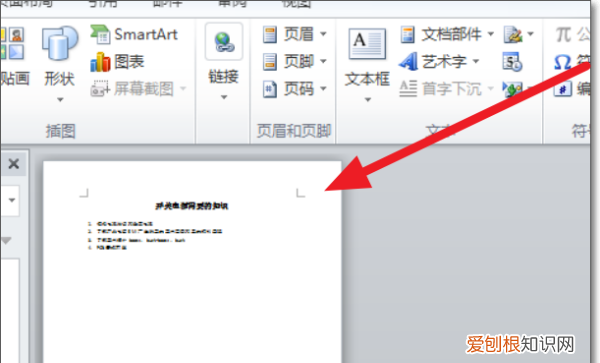
文章插图
word如何删除第一页空白页1、演示工具:戴尔笔记本电脑 。
2、演示软件:Microsoft Word 2010 。
3、首先,第一步我们需要打开我们的电脑,点击左下角【开始】,然后找到我们电脑里的【Microsoft office】【Microsoft Word 2010】点击进入 。
4、进入页面之后,在最上方有许多选项 。我们找到【开始】,然后点击开始进入哦 。然后在最后边找到【替换】,点击替换进入就可以了 。
5、进入页面之后,我们会看到有两个选项:格式、特殊格式 。我们需要点击【特殊格式】哦,然后会出现许多选项,我们点击【手动分页符】 。
6、点击手动分页符之后呢,我们点击【替换】就完成了 。
word文档里有一页空白页删不掉Word删除空白页方法:
1.将鼠标放在前一页的最后,用DEL健删除 。如果空白面是最后一页,且鼠标在第一行,可选“格式”-“段落”,将这一行的行距设为固定值1磅,该空白页将自动消失 。
2.先显示分页符,即在Word的左下角调整到“普通视图”状态,这时分页符就出现了,直接删除即可 。
3 选择“替换”点“高级”,在里面选择“使用通配符”以后下面有一个“特殊字符”字的开头,按住shift的时候再点下鼠标,选择空白页,再删除;
4.如果是插入分页符造成的空白页,少的话,删除分页符就行,就是到空白页顶部按退格键 。(普通视图下或打开编辑标记会显示分页符) ;
6.如果是你画了一个表格,占了一整页,造成最后一个回车在第二页删不了,可以将表格缩小一点或者将上面或者下面页边距设小一点,在文件/页面设置中,上下的数字改小一点 。
7.将鼠标放在前一页的最后,用DEL健删除 。如果空白面是最后一页,且鼠标在第一行,可选“格式”-“段落”,将这一行的行距设为固定值1磅,该空白页将自动消失 。
8、后面有空白是上一页内容过多导致的,一般可以把鼠标点到空白面上,然后按回退键,退有内容的那一面,空白的就没有了,如果还存在,可以稍调整一下上一页内容,少一行就可以了。
推荐阅读
- 有关历史的动漫
- 牛油堵住下水道怎么溶解
- 鲁班告诉我们什么道理
- 沃柑苗用什么嫁接好
- 网上买的姜贴为何发热
- ps建立选区快捷键ctrl加什么
- 皮肤暗黄休息可以改善吗
- 东莞的镇相当于县吗
- 偏旁部首大全及名称 偏旁部首大全及名称有哪些


