word如何分页
本文章演示机型:联想拯救者y7000,适用系统:Windows 10,软件版本:WPS 2019;
首先我们将鼠标光标放到需要分页的地方,同时按住键盘上的【Ctrl】和【enter】键;
然后松开,可以看到,分页一秒钟就完成了,这就是word文档快速分页的方法;
是不是感觉特别简单快捷呢,大家学会了吗,一起来试一下吧 。
word怎么分页在word里分页可以打开菜单,选择其中的分页符来进行分页,也可以在顶部栏点击插入菜单,点击分页即可 。

文章插图
1、把光标定在要分页的位置,打开页面布局菜单 。
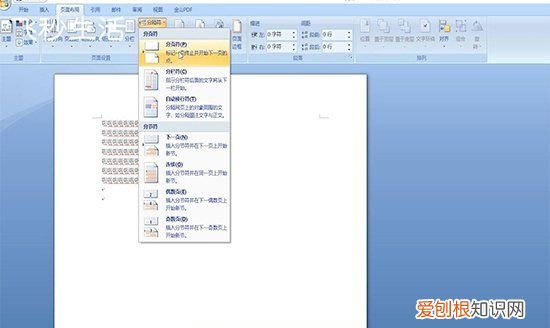
文章插图
选择分隔符中的分页符,可以完成分页 。
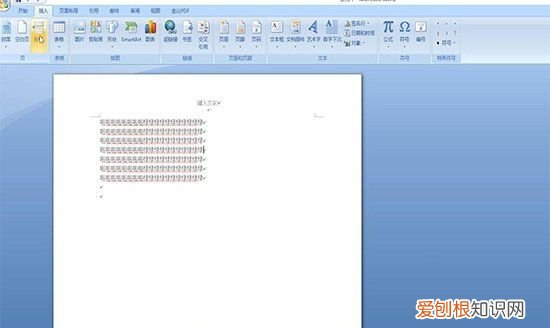
文章插图
2、把光标定在要分页的位置,打开插入菜单,点击分页,即可完成分页 。
word文档如何分页word文档分页的操作步骤是:
1、首先点击菜单栏上的“插入” 。
2、点击页面左上角的“分页”按钮即可完成分页 。
MicrosoftWord是微软公司的一个文字处理器应用程序 。最初是由RichardBrodie为了运行DOS的IBM计算机而在1983年编写的 。随后的版本可运行于AppleMacintosh(1984年),SCOUNIX,和MicrosoftWindows(1989年),并成为了MicrosoftOffice的一部分 。MicrosoftOfficeWord通过将一组功能完备的撰写工具与易于使用的MicrosoftOffice用户界面相结合,来帮助用户创建和共享具有专业外观的内容 。fficeFluent用户界面可在需要时提供相应的工具,可轻松快速地设置文档的格式 。现在,可以在OfficeWord中找到适当的功能来更有效地传达文档中的信息 。使用“快速样式”和“文档主题”,可以快速更改整个文档中文本、表格和图形的外观,使之符合自己喜欢的样式或配色方案 。
word怎么分页打开Word文档,将光标移动到需要插入分页符的地方 。点击布局,选择分隔符 。点击分页符,这样即可在光标位置插入分页符 。
分页符是分页的一种符号,上一页结束以及下一页开始的位置 。
MicrosoftWord可插入一个"自动"分页符(或硬分页符),或者通过插入"手动"分页符(或软分页符)在指定位置强制分页 。
分节符起着分隔其前面文本格式的作用 。如果删除了某个分节符,它前面的文字会合并到后面的节中,并且采用后者的格式设置 。
若想删除分节符同时保留分节符前面的格式,需要进入分节符后的页眉页脚编辑状态,并选择链接到前一条页眉,退出页眉页脚编辑状态,然后再删除分节符即可保留分节符前面的格式 。
word中如何分页预览打开Word文档,将光标移动到需要插入分页符的地方 。点击布局,选择分隔符 。点击分页符,这样即可在光标位置插入分页符 。
分页符是分页的一种符号,上一页结束以及下一页开始的位置 。
MicrosoftWord可插入一个"自动"分页符(或硬分页符),或者通过插入"手动"分页符(或软分页符)在指定位置强制分页 。
分节符起着分隔其前面文本格式的作用 。如果删除了某个分节符,它前面的文字会合并到后面的节中,并且采用后者的格式设置 。
若想删除分节符同时保留分节符前面的格式,需要进入分节符后的页眉页脚编辑状态,并选择链接到前一条页眉,退出页眉页脚编辑状态,然后再删除分节符即可保留分节符前面的格式 。
【word如何分页,word怎么分页】以上就是关于word如何分页,word怎么分页的全部内容,以及word如何分页的相关内容,希望能够帮到您 。
推荐阅读
- 能不能用洗衣机清洗棉麻的衣服呢?如何清洗干净?
- 有哪些清洗衬衣还不会皱的方法呢?有什么好的方法?
- 衬衣洗皱了该如何处理呢?有什么好的方法?
- 为什么牛仔衬衫会发黄呢?发黄的牛仔服饰该如何清洗呢?
- 如何清洗衬衣?怎么样清洗衬衣能够保持领子的整齐?
- 如何种植火龙果
- 夏天猕猴桃要不要放冰箱
- 雾霾产生的原因 雾霾形成的主要原因是什么
- iqoo7屏幕多大 vivoiqoo7屏幕多大


