怎么修改excel柱状图横坐标
本文章使用联想 G480电脑演示 , 适用于Windows 8系统 , 使用WPS office 11.1.0操作 。
首先我们选中这张图表 , 在横坐标上双击鼠标左键 , 在右边弹出了【坐标轴选项】;
我们点击最右边的【坐标轴】 , 在这里可以设置坐标轴的一些属性 , 比如【坐标轴选项】、【刻度线标记】、【标签】、【数字】等等;
假如我们修改【坐标轴选项】这里的【坐标轴位置】 , 选择【在刻度线上】点击 , 即可看到表格的横坐标发生了改变 。
word柱状图横纵坐标轴怎么设置电脑编辑表格时 , 插入柱状图后 , 想要修改横纵坐标轴 , 那么柱状图横纵坐标轴怎么设置 , 本篇以WPS表格为例 , 介绍以下方法 , 同样适用excel表格 。
电脑打开表格 , 点击柱状图 。
在图表工具界面 , 点击上面的【选择数据】 。
在选择数据窗口 , 点击修改的图标 。
在修改界面 , 修改的横纵坐标轴 。
修改后 , 再点击【确定】 。
返回选择数据窗口 , 点击【确定】 。
完成后 , 已经设置柱状图横纵坐标轴 。
excel图表中的坐标轴格式,用户可以自行设置1、打开EXCEL图表 , 下图中的横坐标为销售分部 , 纵坐标为销售量的值 。
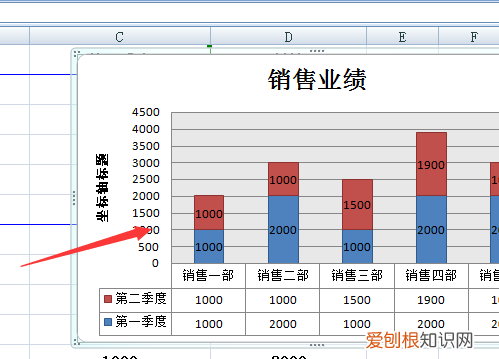
文章插图
2、点击选中图表 , 依次点击设计 , 选择数据选项 。

文章插图
3、通过上一步骤的操作 , 系统就会自动弹出选择数据源对话框 。
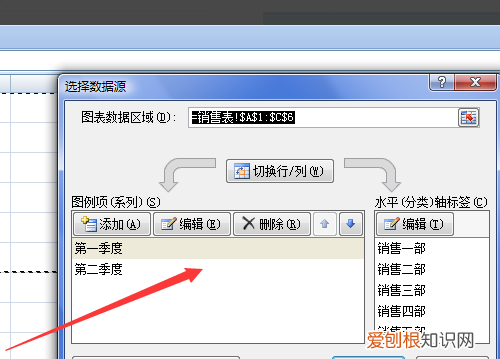
文章插图
4、点击下图中蓝色箭头指向的切换行/列按钮 , 然后点击确定 。
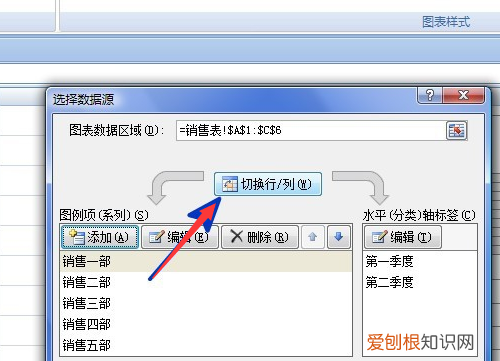
文章插图
5、这样就可以看到横坐标和纵坐标更换完成了 。
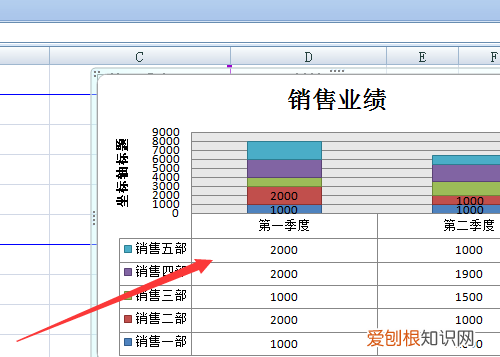
文章插图
Excel画柱形图时怎么设置横纵坐标excel画柱形图 , 更改柱形图的横坐标可通过选择数据实现 。
方法步骤如下:
1、打开需要操作的EXCEL表格 , 在图表中通过鼠标右键选择“选择数据” 。
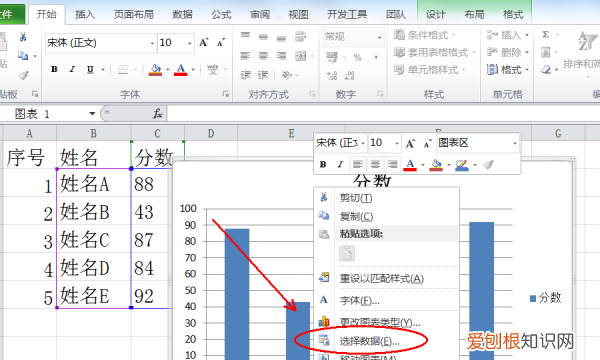
文章插图
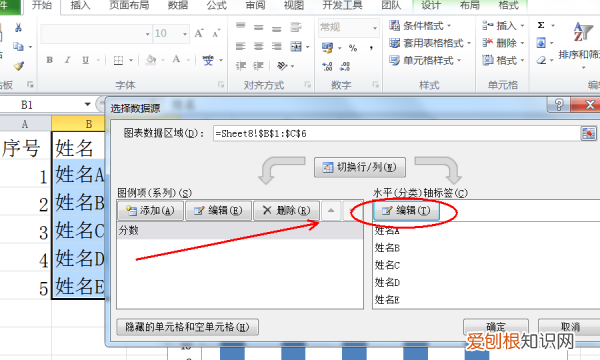
文章插图
3、然后选择需要更改的横坐标所在单元格 , 点击确定即可 。
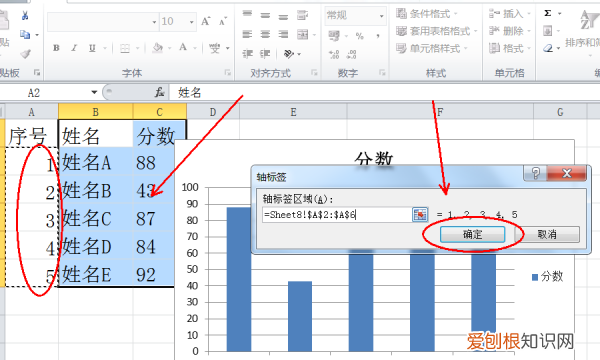
文章插图
4、返回EXCEL表格 , 发现excel中更改柱形图的横坐标操作完成 。
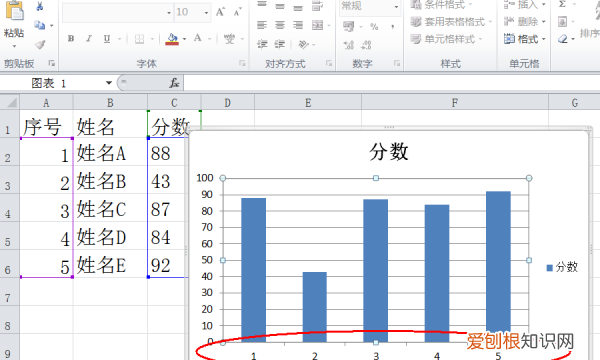
文章插图
怎样更改柱状图的横坐标本视频使用联想G480电脑演示 , 适用于Windows8系统 , 使用WPSoffice11.1.0操作 。
首先我们选中这张图表 , 在横坐标上双击鼠标左键 , 在右边弹出了【坐标轴选项】;
我们点击最右边的【坐标轴】 , 在这里可以设置坐标轴的一些属性 , 比如【坐标轴选项】、【刻度线标记】、【标签】、【数字】等等;
假如我们修改【坐标轴选项】这里的【坐标轴位置】 , 选择【在刻度线上】点击 , 即可看到表格的横坐标发生了改变 。
推荐阅读
- 麻黄碱是从什么植物中提炼出来的 麻黄碱从哪里提炼出来的
- 四宝粉真有疗效吗
- 草龟可以深水养吗
- 关于天气的谚语有哪些
- 寿金是什么
- 油渣不腐直接能施肥吗
- 番石榴的皮能直接吃吗
- 为什么战斗泰坦进不去
- 总结的写作注意事项包括


