cdr咋地才可以镜像
本文章演示机型:戴尔-成就5890,适用系统:windows10家庭版,软件版本:CorelDRAW 2021;
打开要做镜像处理的文档,使用【选择工具】选中要镜像的图形后,图形的周围会出现八个控制点,将鼠标移到一边的控制点,光标会变成一个黑色的双向箭头,按住Ctrl键的同时鼠标往相反的方向拖拽,选择左侧时则往右拖动,再单击右键,即可完成镜像;
选择上边时则往下拖动,选择下面时则往上拖动,或选中要镜像的图形后,点击属性栏中的【水平镜像】或【垂直镜像】按钮,完成镜像,再来看一下第三种方法,选择【窗口】-【泊坞窗】-【变换】,打开【变换】选项卡后选择【缩放和镜像】,先设置镜像的参照点,选择【水平镜像】后设置副本的数量,最后点击下方的【应用】,可以同时生成多个镜像图形;
本期文章就到这里,感谢阅读 。
cdr中如何镜像复制步骤1:选中图片,出现八个黑色方点,将鼠标放在中间四个方点的任意一个上面,出现双向箭头图标 。
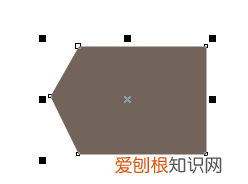
文章插图
步骤2:按住Ctrl键,使用箭头图标向需要镜像的方向翻转图形,翻转完成后单击鼠标右键完成复制 。
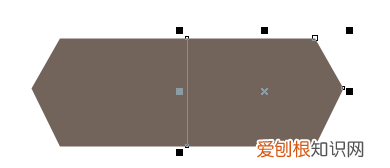
文章插图
cdr如何制作路线本视频演示机型:戴尔-成就5890,适用系统:windows10家庭版,软件版本:CorelDRAW 2021;
打开要做镜像处理的文档,使用【选择工具】选中要镜像的图形后,图形的周围会出现八个控制点,将鼠标移到一边的控制点,光标会变成一个黑色的双向箭头,按住Ctrl键的同时鼠标往相反的方向拖拽,选择左侧时则往右拖动,再单击右键,即可完成镜像;
选择上边时则往下拖动,选择下面时则往上拖动,或选中要镜像的图形后,点击属性栏中的【水平镜像】或【垂直镜像】按钮,完成镜像,再来看一下第三种方法,选择【窗口】-【泊坞窗】-【变换】,打开【变换】选项卡后选择【缩放和镜像】,先设置镜像的参照点,选择【水平镜像】后设置副本的数量,最后点击下方的【应用】,可以同时生成多个镜像图形;
本期视频就到这里,感谢观看 。
coreldraw镜像在哪里CDR中的镜像在菜单栏里,
点击你要镜像的物体,然后仔细找镜像 。
除此之外,还可以这样子操作:
1.点击物体;
2.按住ctrl键,拉动左右边缘可以左右镜像;
3.拉动上下边缘可以上下镜像;
4.用旋转也可以实现镜像
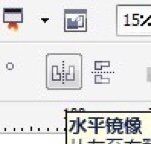
文章插图
cdr水平翻转快捷键本视频演示机型:戴尔-成就5890,适用系统:windows10家庭版,软件版本:CorelDRAW2021;
打开CDR文件后选中要水平翻转的对象,点击上方属性栏中的【水平镜像】按钮,可使选定的图形水平翻转,或选中图形后将光标移至图形左侧中间的小黑点上,当光标上出现黑色的双向箭头时,按住键盘上的Ctrl键,同时按住鼠标左键往右拖动,松开鼠标可对图形进行水平翻转;
单击鼠标右键后再松开鼠标,可将图形水平翻转复制,或者打开【变换】选项卡,选择【缩放和镜像】,指定右侧中心点为翻转中心点后,选择【水平镜像】,当副本数量设置为0时,点击【应用】是直接水平翻转图形,当数量为1时,点击【应用】是对图形水平翻转并复制;
【cdr咋地才可以镜像,cdr中如何镜像复制】本期视频就到这里,感谢观看 。
以上就是关于cdr咋地才可以镜像,cdr中如何镜像复制的全部内容,以及cdr咋地才可以镜像的相关内容,希望能够帮到您 。


