PS咋地才可以画五角星
【ps怎么画五角星图案,PS咋地才可以画五角星】本文章演示机型:戴尔-成就5890 , 适用系统:windows10家庭版 , 软件版本:Photoshop 2021;
启动PS软件后 , 先新建一个画布 , 在左侧的工具栏中找到【多边形工具】 , 在上方的属性栏中 , 【边】的数值设置为5 , 将左侧【选择工具模式】设置为路径 , 然后点击【边】左侧的设置按钮 , 打开【设置其他形状和路径选项】的设置窗口 , 勾选星形 , 下方的【缩进边依据】修改为50% , 然后按住鼠标左键在画布中拖动 , 即可画出一个五角星的路径;
使用快捷键Ctrl、Shift和【N】键 , 新建一个图层 , 再按Ctrl和回车键 , 将路径转换为选区 , 背景色的红色填充选区 , 最后取消选择 , 一个五角星就画好了;
本期文章就到这里 , 感谢阅读 。
ps怎么画五角星图案PS中画五角星可以通过多边形工具直接拉出来 。具体设置如下:
首先 , 把多边形的边确定为5
然后点击左侧的设置按钮 , 勾选星形 , 然后根据自己需求设置缩进边依据 一般五角星的话设置50%即可
希望能帮到你
ps五角星形状在哪里2021版如下:
工具/原料
Dell游匣G15
windows10
Adobe Photoshop CC21.32
方法/步骤
1、选择自定状工具
打开一个需要处理的图片素材 , 点击左侧的自定形状工具 , 如图所示 。
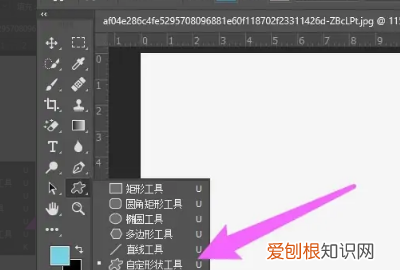
文章插图
2、选择形状旁边的图标
在属性栏点击形状旁边的下拉对话框 , 如图所示 。
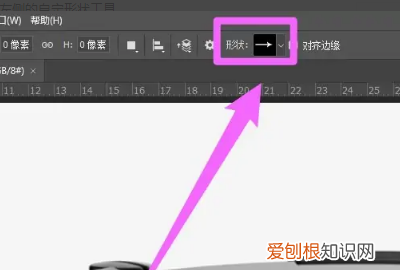
文章插图
3、找到五角星形状
滑动对话框的侧边滑块 , 可以找到五角星形状 , 如图所示 。
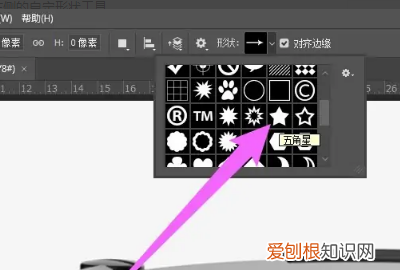
文章插图
ps怎么画五角星图案本视频演示机型:戴尔-成就5890 , 适用系统:windows10家庭版 , 软件版本:Photoshop2021;
启动PS软件后 , 先新建一个画布 , 在左侧的工具栏中找到【多边形工具】 , 在上方的属性栏中 , 【边】的数值设置为5 , 将左侧【选择工具模式】设置为路径 , 然后点击【边】左侧的设置按钮 , 打开【设置其他形状和路径选项】的设置窗口 , 勾选星形 , 下方的【缩进边依据】修改为50% , 然后按住鼠标左键在画布中拖动 , 即可画出一个五角星的路径;
使用快捷键Ctrl、Shift和【N】键 , 新建一个图层 , 再按Ctrl和回车键 , 将路径转换为选区 , 背景色的红色填充选区 , 最后取消选择 , 一个五角星就画好了;
本期视频就到这里 , 感谢观看 。
ps怎么做正五角星1、打开电脑 , 然后打开Photoshop软件 , 如果没有安装可以到应用市场进行下载安装 , 打开软件 , 用Photoshop新建一个空白文件;
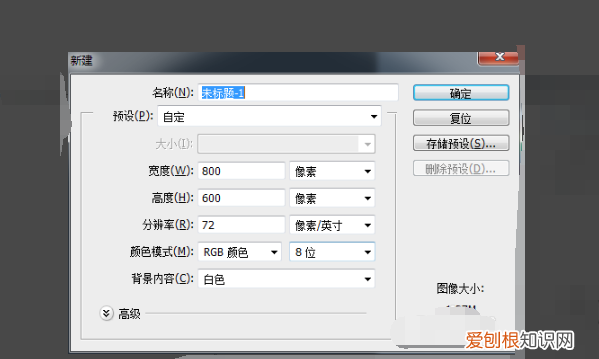
文章插图
2、之后进入到Photoshop主页面 , 在页面的右上方找到多边形工具选项 , 然后点击选择使用多边形工具选项;

文章插图
3、之后在页面的右上方找到齿轮形状的图标选项 , 点击图标将多边形工具设置为星形;
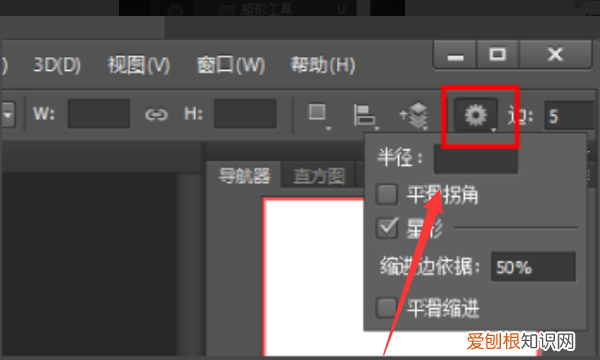
文章插图
4、在空白处单击鼠标左键 , 会弹出一个创建多边形的提示框 , 在这里输入宽高值 , 边数为5后确定即可创建一个五角星 。

文章插图
以上就是关于ps怎么画五角星图案 , PS咋地才可以画五角星的全部内容 , 以及PS咋地才可以画五角星的相关内容,希望能够帮到您 。


