excel按姓氏怎么排序
本文章使用联想 G480电脑演示 , 适用于Windows 8系统 , 使用WPS office 11.1.0操作 。
首先我们选中这一列数据 , 然后点击上方工具栏中的【数据】 , 选择【排序】按钮;
在弹出来的对话框中选择【选项】 , 在这里我们可以看到 , 有根据【拼音排序】和【笔画排序】两种方式;
在这里我们可以根据自己的需要 , 选择按照拼音排序 , 点击确定 , 就可以看到这些名字按照姓氏的拼音进行了排序 。
excel怎么按照特定的姓名顺序排序数字前言:在大多数时间我们需要用云excel排序 , 而且有时候我们被要求按姓氏排序 , 那么到底怎么做呢 ,
解决方法如下
首先我们需要做的是打开我们将要进行排序的excel工作表格 , 然后对其进行操作

文章插图
因为我们是要以姓名字母开始来排序的 , 所以我们需要选择所有我们要进行排序的姓名
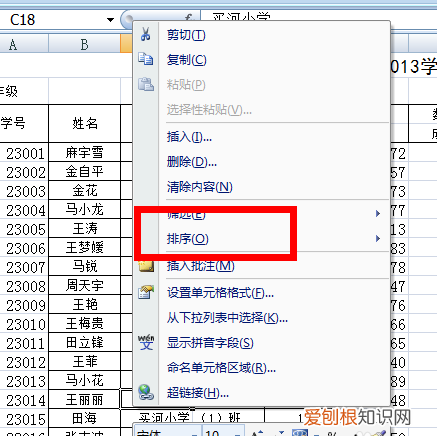
文章插图
在选择之后我们可以直接在excel表格里右键单击 , 然后找到“排序” , 然后点击自定义排序
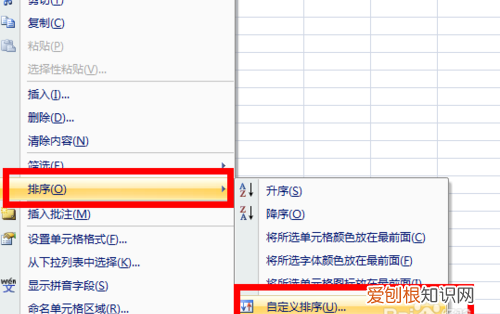
文章插图
点击进入之后在菜单栏里点击“选项” , 然后就会发现有:按字母排列 , 点击之后直接点击确定就好了
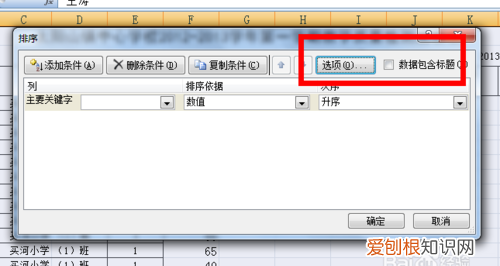
文章插图

文章插图
excel怎么按照姓氏笔画排列首先 , 打开需要排序的Excel表格
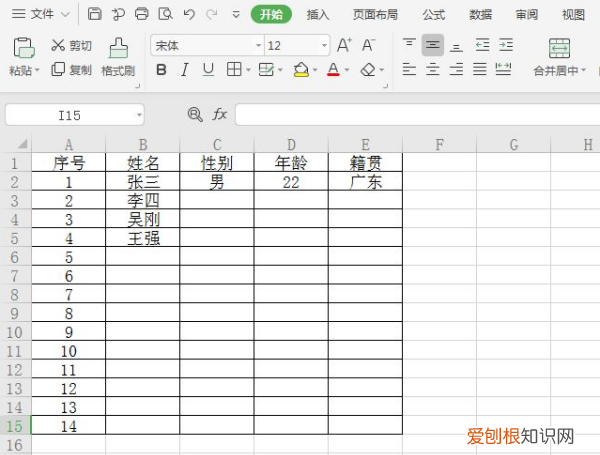
文章插图
选中需要排序的单元格 , 点击【排序】-【自定义排序】
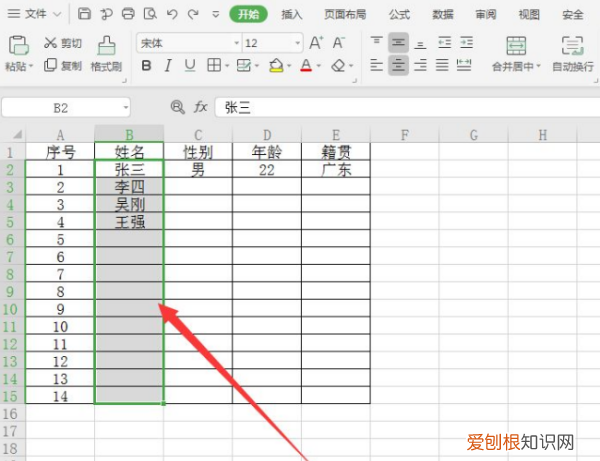
文章插图

文章插图
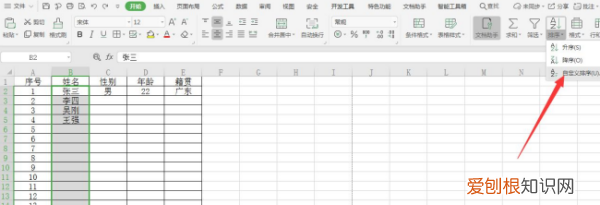
文章插图
选择【扩展选定区域】 , 点击【确定】
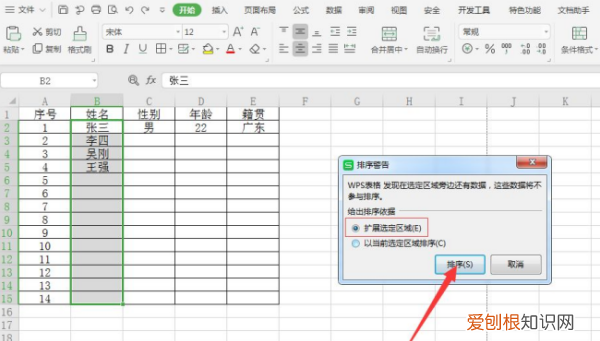
文章插图
进入排序设置界面 , 主要【主要关键词】选择姓名
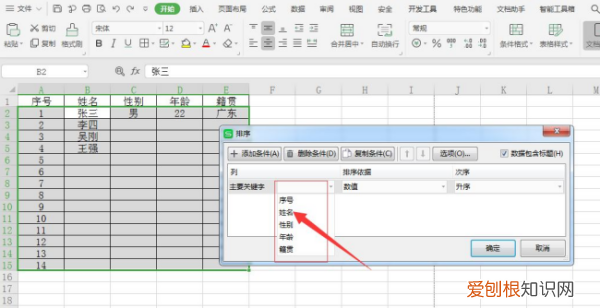
文章插图
【excel按姓氏怎么排序】点击上方的【选项】 , 在排序选项中 , 方向选择【按列排序】 , 方式选择【拼音排序】
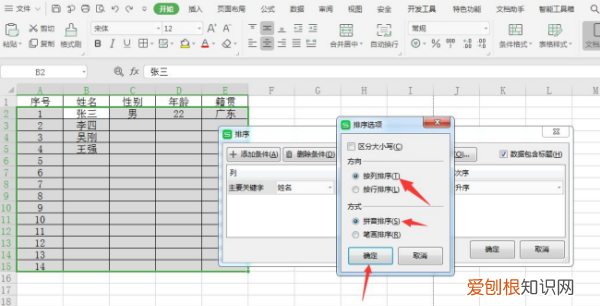
文章插图
设置好 , 选择降序还是升序 , 点击【确定】即可 。就会按照姓氏拼音进行排序 。
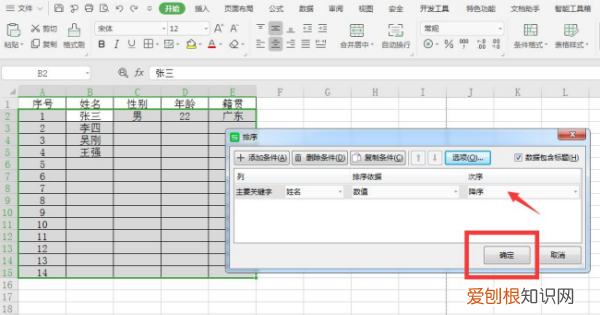
文章插图
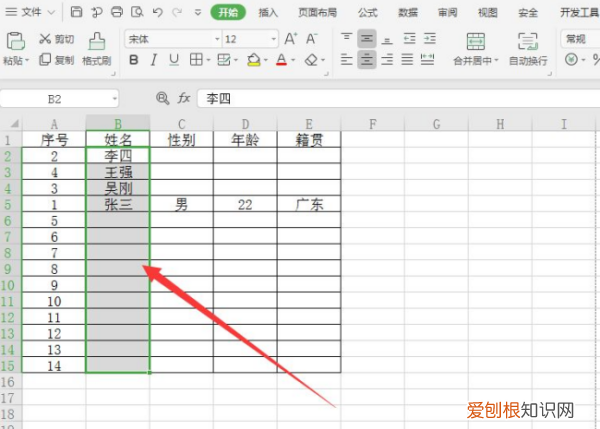
文章插图
excel怎么按姓名排序整条排序想要把excel表格中相同的名称排列在一起 , 可以按照以下步骤进行操作:
1、如下表中想要把姓名一栏当中相同的人名信息排在一起 。

文章插图
2、选中姓名这一列的数据 , 选中的标志就是表格的粗黑线 , 之后 , 依次在“开始”选项卡上选择【排序】 。
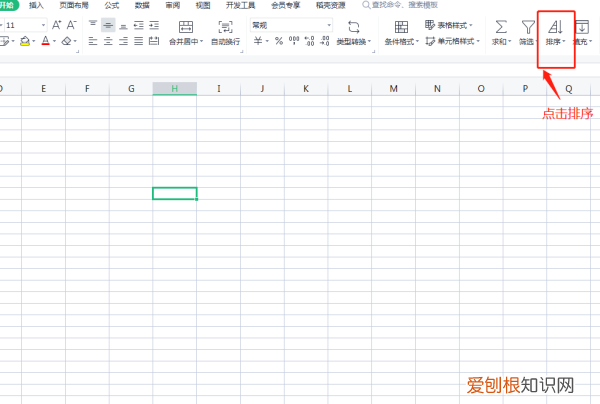
推荐阅读
- 怎么查看电脑浏览过什么
- 2017淘宝造物节标志 2019淘宝造物节
- 什么是纱线加捻
- 淘宝好友怎么加,淘宝怎么加好友
- 手动婴儿车怎么折叠 怎么折叠婴儿车
- 将安全等级设置为中
- 宣传资料制作者想除了通过文字描述景点外
- word每页表头怎么设置
- 插件处理生成的新WAV文件仅比原始MP3文件大两个字节


