电脑锁屏时间怎么设置
本文章演示机型:Surface Go 2,适用系统:Windows 10;
在大家工作的时候,如果长时间不用电脑它就会进入锁屏状态,如果我们想要设置电脑的锁屏时间应该怎么进行操作呢?下面就和大家来说一下;
打开【控制面板】,然后点击一下【硬件和声音】;
接着在下一个界面中,找到【电源选项】一栏,然后在这里,点击一下【更改计算机睡眠时间】;
在这个界面中,我们点击【使计算机进入睡眠状态】右边的选项条,就可以分别来设置,在【用电池】和【接通电源】两种状态下的睡眠时间;
设置完成后,点击一下下方的【保存修改】,这样就可以设置好电脑的锁屏时间了 。
电脑屏幕锁屏怎么设置时间win7如果想在离开电脑时,不让屏幕显示的内容一直挂在上面的话,我们通常会给电脑设置个锁屏的状态,在离开一段时间没有操作电脑后,他就会自动给我们锁上屏,那么我们来看看win10系统电脑锁屏设置的方法吧~
电脑屏幕锁屏怎么设置时间步骤一:打开开始菜单的设置窗口,在开始菜单中点击设置图标,在windows设置内点击个性化进入背景锁屏等设置的界面,也可以直接鼠标右键桌面空白处直接选择个性化进入上述说的界面 。
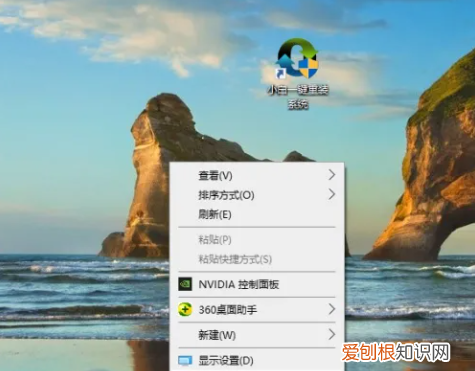
文章插图
步骤二:在个性化窗口内点击左侧栏目的锁屏界面,然后在右侧滑下去底部找到屏幕超时设置,在里面找到电源和睡眠,对这两个选项进行设置,这个可以根据自己的情况来调整,然后在下拉列表中选择自己需要设置的时间,设置好屏幕时间后,也可以在屏幕保护程序设置里调整自己需要显示的屏幕样式,这些都可以在系统设置内完成 。
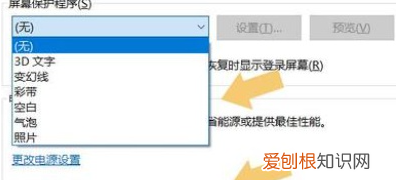
文章插图
以上就是小编为您带来电脑屏幕锁屏怎么设置时间的全部内容哦!
电脑设置密码锁屏怎么设置win7电脑设置密码锁屏时间的步骤如下:
操作环境:华硕天选FA506IV、Windows10、设置5.3.2 。
1、点击个性化选项打开电脑设置,点击个性化选项 。
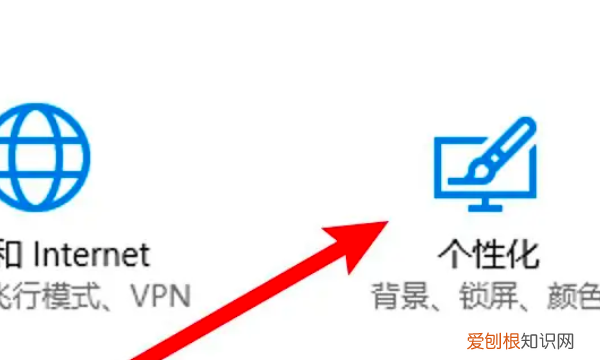
文章插图
2、点击锁屏界面进入页面,点击左边的锁屏界面 。
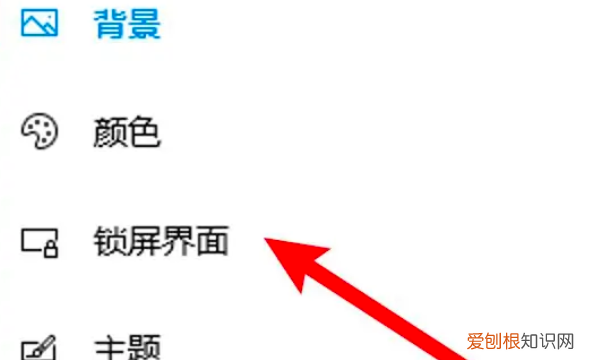
文章插图
3、点击屏幕超时设置进入页面,点击右边的屏幕超时设置 。
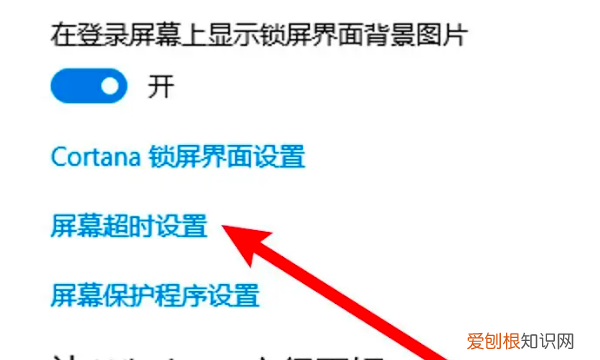
文章插图
4、点击下拉框点击屏幕下方的下拉框 。
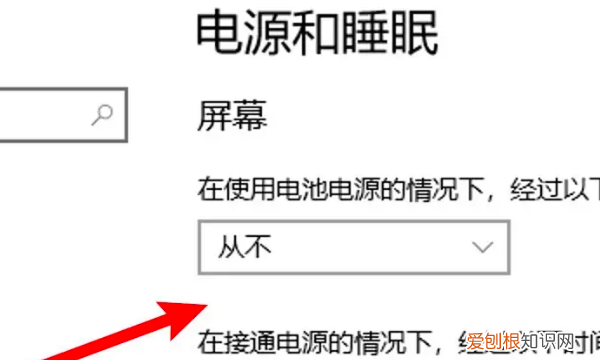
文章插图
5、选择时间从下拉选项里选择一个时间即可 。
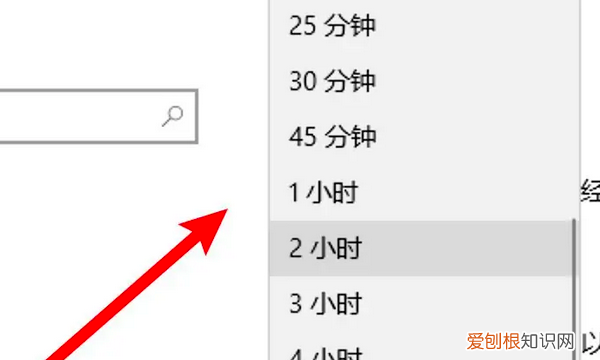
文章插图
电脑屏幕自动锁屏怎么设置1、需要为电脑创建一个密码 。点击开始按钮,然后找到控制面板,点击进入控制面板操作界面,然后找到用户账户选项,点击进入界面进行添加密码操作 。当然不同的操作系统添加用户密码的操作略有不同,以XP操作系统为例 。
2、进入之后选择需要添加密码的用户账户,一般都只有一个Administrator超级管理员用户,平时也是使用它进行登录操作,为它添加密码即可 。
3、点击创建密码,来到密码创建界面,前两项是输入密码和确认密码操作,最后一个框中是填写密码提示,就是为了当忘记密码的时候可以根据提示想起设置的密码 。完成之后点击创建密码即可完成密码的创建 。
4、以上准备工作完成之后就可以进行锁屏操作了 。来到桌面,选择空白地方,鼠标右击,选择属性选项,来到属性操作界面之后需要选择屏幕保护程序选项卡,然后点击进入屏幕保护程序界面进行相关操作 。
推荐阅读
- 社区环境整治
- 武汉公交卡怎样绑定健康码支付,武汉支付宝怎么绑定孩子的健康码
- 世界通用语言是什么
- 九九加一九指得是多少天
- 一级运动员证怎么获得
- 照片27K和37K哪个大
- 幼猫几个月磨牙
- 干香菇泡了两天还能吃吗
- 飞书怎么删除聊天记录


