cdr怎么封套
本文章演示机型:戴尔-成就5890 , 适用系统:windows10家庭版 , 软件版本:CorelDRAW 2021;
打开CDR后创建一个文档 , 选择【文本工具】输入要制作封套效果的文字 , 调整好字体、大小 , 将文字复制一份 , 选中要制作封套效果的文字 , 选择工具箱中的【封套工具】 , 即可创建封套 , 在上方的属性栏中选择需要的模式 , 按住封套的节点拖动即可;
比如选择【直线模式】 , 可以利用封套制作透视变形效果 , 或选中要制作封套的文字 , 选择【效果】-【封套】 , 打开【封套】选项卡后 , 点击【添加新封套】 , 可以给文字添加封套 , 或者在【选择预设】中选择需要的预设封套 , 选择预设的封套后 , 拖动节点可以进行二次编辑;
本期文章就到这里 , 感谢阅读 。
cdr交互式封套工具怎么用以做标志效果为例:
1、调和工具拉出效果;
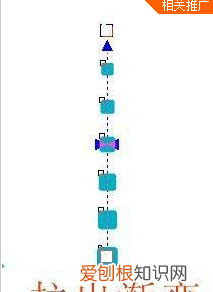
文章插图
2、再次拉出;
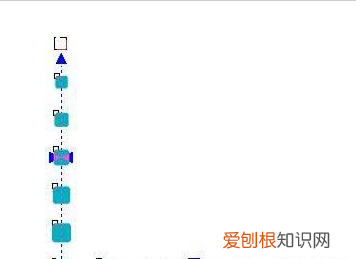
文章插图
3、再依次调和;
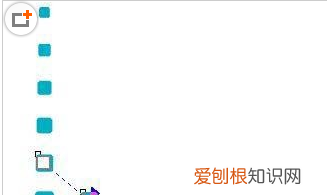
文章插图
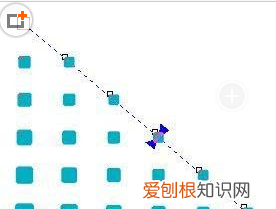
文章插图
4、使用封套工具;
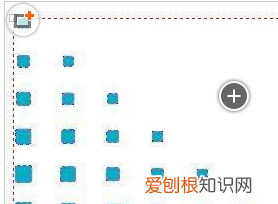
文章插图
5、调整封套;
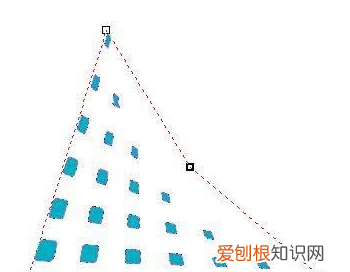
文章插图
【cdr怎么封套,cdr交互式封套工具怎么用】6、完成标志;
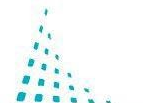
文章插图
7、最后完成相应文字效果 。
cdr封套工具如何使用心型扭曲字体一、创建封套效果:
用文本工具输入文字“奔跑吧 , 兄弟” , 接着在工具箱中单击“封套工具” 。在文字的周围会出现蓝色的封套边界框 。
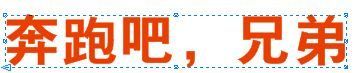
文章插图
<添加封套效果的两种方法:1、蓝色矩形框上的节点可以任意拖拽 , 它会根据您拖拽幅度的大小 , 改变其形状 。
2、也可以执行效果——封套(Ctrl+F7)命令 , 单击“添加预设”按钮 , 在样式表中选择预设的封套样式 。设置完成之后 , 单击“应用”按钮 , 即可 。
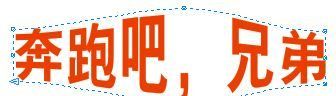
文章插图
移动封套上的节点、控制手柄和边框线可以改变对象形状 。
详细教程:
cdr封套工具为什么不能使用本视频演示机型:戴尔-成就5890 , 适用系统:windows10家庭版 , 软件版本:CorelDRAW 2021;
打开CDR后创建一个文档 , 选择【文本工具】输入要制作封套效果的文字 , 调整好字体、大小 , 将文字复制一份 , 选中要制作封套效果的文字 , 选择工具箱中的【封套工具】 , 即可创建封套 , 在上方的属性栏中选择需要的模式 , 按住封套的节点拖动即可;
比如选择【直线模式】 , 可以利用封套制作透视变形效果 , 或选中要制作封套的文字 , 选择【效果】-【封套】 , 打开【封套】选项卡后 , 点击【添加新封套】 , 可以给文字添加封套 , 或者在【选择预设】中选择需要的预设封套 , 选择预设的封套后 , 拖动节点可以进行二次编辑;
本期视频就到这里 , 感谢观看 。
cdr拆分轮廓图群组在哪里使用cdr进行图形设计时 , 往往会遇到需要同时对多个图案整体编辑更改的情况 , 这个时候可以用群组功能同时编辑多个图形 , 那么群组图形具体怎么操作呢?这篇文章就告诉大家cdr群组的方式有几种 , cdr群组的图形怎么分割 。
一、cdr群组的方式有几种
cdr群组的方式有三种 , 分别是在“对象”中群组、使用快捷键群组、右击鼠标在选项框中群组 , 下面就详细演示一下这三种方式的操作步骤 。
1、在“对象”中群组
cdr文档页面上方的“对象”工具中可以找到群组功能 , 不过在使用前需要先选定群组的对象 。如图1所示 , 首先点击页面左侧的“挑选”工具 , 然后按住键盘“Shift”键并使用鼠标点击选择群组的多个图形 。
图1:选择群组的多个图形
随后如图2所示 , 点击页面上方的“对象” , 在“对象”中找到并点击“组合” , “组合”功能也就是群组功能 。
图2:点击“组合”
图3:成功设置群组
2、使用快捷键群组
除了在“对象”中找到并使用群组 , 还有更快的方式设置群组功能 , 那就是点击键盘快捷键调出群组 。
同样按上文步骤选择群组图形后就可以直接使用快捷键设置群组 , 如图4所示 , 群组的默认快捷键为Ctrl+G , 取消群组的快捷键为Ctrl+U , 如果将群组设置了其他快捷键 , 那么按自己设置的快捷键也能设置群组 。
图4:使用快捷键设置群组
3、右击鼠标在选项框中群组
除了使用快捷键设置群组 , 还有一个方法可以快速调出群组 , 那就是在多选需要群组的图形后 , 右击鼠标并在选项框中点击群组 。
如图5所示 , 使用选择工具多选需要群组的图形后 , 右击鼠标 , 在弹出框中点击“组合” , 群组就设置好了 。
图5:右击鼠标设置群组
二、cdr群组的图形怎么分割
上文讲了群组怎么设置 , 下面讲讲cdr群组的图形怎么分割吧 。分割群组的图形指的是把群组的多个图形统一分割开 , 达到美化排版的目的 , 一般可以使用刻刀工具操作 。
不过由于刻刀工具不能直接对群组的图形进行分割 , 所以操作顺序上应该先使用刻刀工具将需要群组的图形统一分割 , 再使用群组工具即组合工具将分割好的图形进行群组 。
如图6所示 , 首先点击页面左侧的“刻刀”工具 , 然后拖动鼠标 , 在图形需要分割的位置上画一条直线 , 画完后直线会自动生成图中的形状 , 然后点击页面上方的“剪切时自动闭合”小图标 。
图6:点击“刻刀”工具
随后如图7所示 , 点击“挑选”工具 , 并按住键盘“Shift”键全选分割线一侧的图形 , 然后右击鼠标点击“组合” 。接下来同样按住键盘“Shift”键全选分割线另一侧的图形并右击鼠标点击“组合” , 完成已分割图形的群组设置 。
图7:完成已分割图形的群组设置
最后拖动鼠标将群组图形移动到想要的位置 , 效果如图8所示 , cdr群组图形的分割就做好了 。
图8:效果图
三、cdr怎么给群组的图形添加封套
群组的图形除了能统一分割 , 还能统一添加封套 , 让图形按预设进行变形 , 以对图案二次创作 , 下面教教大家怎么操作吧 。
首先按上文步骤对需要统一添加封套的图形进行群组 , 然后如图9所示 , 点击页面上方的“效果” , 在效果中点击“封套” 。
图9:点击“封套”
然后如图10所示 , 在封套工具中选择一款预设封套图案 , 点击图案后选中的图形就随封套变形了 。
图10:选择预设封套图案
可以多次对图形进行群组并添加封套 , 设置好后图形效果如图11所示 , cdr给群组的图形添加封套就做好了 。
图11:效果图
以上就是cdr群组的方式有几种 , cdr群组的图形怎么分割的相关教程 。有三种方式可以给图形设置群组 , 个人认为右击鼠标设置群组的方式最方便 。需要注意的是 , 如果想要对群组的图形进行分割 , 需要先分割图形 , 再设置群组;想要给群组的图形添加封套 , 可以先设置群组 , 再添加封套 。
怎样修改CAD快捷键附图说明主界面显示导航窗口(Navigatorwindow)【N】运行VisualBasic应用程序的编辑器【Alt】+【F11】保存当前的图形【Ctrl】+【S】打开编辑文本对话框【Ctrl】+【Shift】+【T】擦除图形的一部分或将一个对象分为两个封闭路径【X】撤消上一次的操作【Ctrl】+【Z】撤消上一次的操作【Alt】+【Backspase】垂直定距对齐选择对象的中心【Shift】+【A】垂直分散对齐选择对象的中心【Shift】+【C】垂直对齐选择对象的中心【C】将文本更改为垂直排布(切换式)【Ctrl】+【.】打开一个已有绘图文档【Ctrl】+【O】打印当前的图形【Ctrl】+【P】打开“大小工具卷帘”【Alt】+【F10】运行缩放动作然后返回前一个工具【F2】运行缩放动作然后返回前一个工具【Z】导出文本或对象到另一种格式【Ctrl】+【E】导入文本或对象【Ctrl】+【I】发送选择的对象到后面【Shift】+【B】将选择的对象放置到后面【Shift】+【PageDown】发送选择的对象到前面【Shift】+【T】将选择的对象放置到前面【Shift】+【PageUp】发送选择的对象到右面【Shift】+【R】发送选择的对象到左面【Shift】+【L】将文本对齐基线【Alt】+【F12】将对象与网格对齐(切换)【Ctrl】+【Y】对齐选择对象的中心到页中心【P】绘制对称多边形【Y】拆分选择的对象【Ctrl】+【K】将选择对象的分散对齐舞台水平中心【Shift】+【P】将选择对象的分散对齐页面水平中心【Shift】+【E】打开“封套工具卷帘”【Ctrl】+【F7】打开“符号和特殊字符工具卷帘”【Ctrl】+【F11】复制选定的项目到剪贴板【Ctrl】+【C】复制选定的项目到剪贴板【Ctrl】+【Ins】设置文本属性的格式【Ctrl】+【T】恢复上一次的“撤消”操作【Ctrl】+【Shift】+【Z】剪切选定对象并将它放置在“剪贴板”中【Ctrl】+【X】剪切选定对象并将它放置在“剪贴板”中【Shift】+【Del】将字体大小减小为上一个字体大小设置 。【Ctrl】+小键盘【2】将渐变填充应用到对象【F11】结合选择的对象【Ctrl】+【L】绘制矩形;双击该工具便可创建页框【F6】打开“轮廓笔”对话框【F12】打开“轮廓图工具卷帘”
【Ctrl】+【F9】绘制螺旋形;双击该工具打开“选项”对话框的“工具框”标签【A】启动“拼写检查器”;检查选定文本的拼写【Ctrl】+【F12】在当前工具和挑选工具之间切换【Ctrl】+【Space】取消选择对象或对象群组所组成的群组【Ctrl】+【U】显示绘图的全屏预览【F9】将选择的对象组成群组【Ctrl】+【G】删除选定的对象【Del】将选择对象上对齐【T】将字体大小减小为字体大小列表中上一个可用设置【Ctrl】+小键盘【4】转到上一页【PageUp】将镜头相对于绘画上移【Alt】+【↑】生成“属性栏”并对准可被标记的第一个可视项【Ctrl】+【Backspase】打开“视图管理器工具卷帘”【Ctrl】+【F2】在最近使用的两种视图质量间进行切换【Shift】+【F9】用“手绘”模式绘制线条和曲线【F5】使用该工具通过单击及拖动来平移绘图【H】按当前选项或工具显示对象或工具的属性【Alt】+【Backspase】刷新当前的绘图窗口【Ctrl】+【W】水平对齐选择对象的中心【E】将文本排列改为水平方向【Ctrl】+【,】打开“缩放工具卷帘”
【Alt】+【F9】缩放全部的对象到最大【F4】缩放选定的对象到最大【Shift】+【F2】缩小绘图中的图形【F3】将填充添加到对象;单击并拖动对象实现喷泉式填充【G】打开“透镜工具卷帘”
【Alt】+【F3】打开“图形和文本样式工具卷帘”
【Ctrl】+【F5】退出CorelDRAW并提示保存活动绘图【Alt】+【F4】绘制椭圆形和圆形【F7】绘制矩形组【D】将对象转换成网状填充对象【M】打开“位置工具卷帘”
【Alt】+【F7】添加文本(单击添加“美术字”;拖动添加“段落文本”
)【F8】将选择对象下对齐【B】将字体大小增加为字体大小列表中的下一个设置【Ctrl】+小键盘6转到下一页【PageDown】将镜头相对于绘画下移【Alt】+【↓】包含指定线性标注线属性的功能【Alt】+【F2】添加/移除文本对象的项目符号(切换)【Ctrl】+M将选定对象按照对象的堆栈顺序放置到向后一个位置【Ctrl】+【PageDown】将选定对象按照对象的堆栈顺序放置到向前一个位置【Ctrl】+【PageUp】使用“超微调”因子向上微调对象【Shift】+【↑】向上微调对象【↑】使用“细微调”因子向上微调对象【Ctrl】+【↑】使用“超微调”因子向下微调对象【Shift】+【↓】向下微调对象【↓】使用“细微调”因子向下微调对象【Ctrl】+【↓】使用“超微调”因子向右微调对象【Shift】+【←】向右微调对象【←】使用“细微调”因子向右微调对象【Ctrl】+【←】使用“超微调”因子向左微调对象【Shift】+【→】向左微调对象【→】使用“细微调”因子向左微调对象【Ctrl】+【→】创建新绘图文档【Ctrl】+【N】编辑对象的节点;双击该工具打开“节点编辑卷帘窗”
【F10】打开“旋转工具卷帘”
【Alt】+【F8】打开设置CorelDRAW选项的对话框【Ctrl】+【J】【Ctrl】+【A】打开“轮廓颜色”对话框【Shift】+【F12】给对象应用均匀填充【Shift】+【F11】显示整个可打印页面【Shift】+【F4】将选择对象右对齐【R】将镜头相对于绘画右移【Alt】+【←】再制选定对象并以指定的距离偏移【Ctrl】+【D】将字体大小增加为下一个字体大小设置 。【Ctrl】+小键盘【8】将“剪贴板”的内容粘贴到绘图中【Ctrl】+【V】将“剪贴板”的内容粘贴到绘图中【Shift】+【Ins】启动“这是什么?”帮助【Shift】+【F1】重复上一次操作【Ctrl】+【R】转换美术字为段落文本或反过来转换【Ctrl】+【F8】将选择的对象转换成曲线【Ctrl】+【Q】将轮廓转换成对象【Ctrl】+【Shift】+【Q】使用固定宽度、压力感应、书法式或预置的“自然笔”样式来绘制曲线【I】左对齐选定的对象【L】将镜头相对于绘画左移【Alt】+【→】文本编辑显示所有可用/活动的HTML字体大小的列表【Ctrl】+【Shift】+【H】将文本对齐方式更改为不对齐【Ctrl】+【N】在绘画中查找指定的文本【Alt】+【F3】更改文本样式为粗体【Ctrl】+【B】将文本对齐方式更改为行宽的范围内分散文字【Ctrl】+【H】更改选择文本的大小写【Shift】+【F3】将字体大小减小为上一个字体大小设置 。【Ctrl】+小键盘【2】将文本对齐方式更改为居中对齐【Ctrl】+【E】将文本对齐方式更改为两端对齐【Ctrl】+【J】将所有文本字符更改为小型大写字符【Ctrl】+【Shift】+【K】删除文本插入记号右边的字【Ctrl】+【Del】删除文本插入记号右边的字符【Del】将字体大小减小为字体大小列表中上一个可用设置【Ctrl】+小键盘【4】将文本插入记号向上移动一个段落【Ctrl】+【↑】将文本插入记号向上移动一个文本框【PageUp】将文本插入记号向上移动一行【↑】添加/移除文本对象的首字下沉格式(切换)【Ctrl】+【Shift】+【D】选定“文本”标签 , 打开“选项”对话框【Ctrl】+【F10】更改文本样式为带下划线样式【Ctrl】+【U】将字体大小增加为字体大小列表中的下一个设置【Ctrl】+小键盘【6】将文本插入记号向下移动一个段落【Ctrl】+【↓】将文本插入记号向下移动一个文本框【PageDown】将文本插入记号向下移动一行【↓】显示非打印字符【Ctrl】+【Shift】+【C】向上选择一段文本【Ctrl】+【Shift】+【↑】向上选择一个文本框【Shift】+【PageUp】向上选择一行文本【Shift】+【↑】向上选择一段文本【Ctrl】+【Shift】+【↑】向上选择一个文本框【Shift】+【PageUp】向上选择一行文本【Shift】+【↑】向下选择一段文本【Ctrl】+【Shift】+【↓】向下选择一个文本框【Shift】+【PageDown】向下选择一行文本【Shift】+【↓】更改文本样式为斜体【Ctrl】+【I】选择文本结尾的文本【Ctrl】+【Shift】+【PageDown】选择文本开始的文本【Ctrl】+【Shift】+【PageUp】选择文本框开始的文本【Ctrl】+【Shift】+【Home】选择文本框结尾的文本【Ctrl】+【Shift】+【End】选择行首的文本【Shift】+【Home】选择行尾的文本【Shift】+【End】选择文本插入记号右边的字【Ctrl】+【Shift】+【←】选择文本插入记号右边的字符【Shift】+【←】选择文本插入记号左边的字【Ctrl】+【Shift】+【→】选择文本插入记号左边的字符【Shift】+【→】显示所有绘画样式的列表【Ctrl】+【Shift】+【S】将文本插入记号移动到文本开头【Ctrl】+【PageUp】将文本插入记号移动到文本框结尾【Ctrl】+End将文本插入记号移动到文本框开头【Ctrl】+【Home】将文本插入记号移动到行首【Home】将文本插入记号移动到行尾【End】移动文本插入记号到文本结尾【Ctrl】+【PageDown】将文本对齐方式更改为右对齐【Ctrl】+【R】将文本插入记号向右移动一个字【Ctrl】+【←】将文本插入记号向右移动一个字符【←】将字体大小增加为下一个字体大小设置 。【Ctrl】+小键盘【8】显示所有可用/活动字体粗细的列表【Ctrl】+【Shift】+【W】显示一包含所有可用/活动字体尺寸的列表【Ctrl】+【Shift】+【P】显示一包含所有可用/活动字体的列表【Ctrl】+【Shift】+【F】将文本对齐方式更改为左对齐【Ctrl】+【L】将文本插入记号向左移动一个字【Ctrl】+【→】将文本插入记号向左移动一个字符【→】
以上就是关于cdr怎么封套 , cdr交互式封套工具怎么用的全部内容 , 以及cdr怎么封套的相关内容,希望能够帮到您 。


