word调整行间距怎么调
本文章使用联想 G480电脑演示,适用于Windows 8系统,使用WPS office 11.1.0操作 。
大家好,今天我们来学一下如何设置word中的行距,具体要怎么设置呢;
首先我们看这一篇文档,可以看到文档的行距是比较大的,假设我们想要调小一点行距,可以选中想要调整行距的这一段,点击鼠标右键选择段落,随后在行距这里点击下拉箭头,选择【固定值】;
在后面可以设置固定值的大小,在这里我们设置为20磅,点击确定,即可看到这一段的行距发生了改变,也可以选中这一段后,点击上方工具栏中的【开始】,点击段落的下拉箭头,在弹出来的菜单栏里设置行距即可 。
word表格里行距怎么调整wps调整word表格行间距方法:
1、选中这段文字,单击开始选项卡,点击字体功能组右下角的箭头;
2、在弹出来的字体对话框中选择高级选项卡;
3、在间距后面的下拉框中选择间距是加宽还是紧缩,或者调整后面的磅值;
4、点击确定,即可看到效果 。
word表格行间距中的1.5倍行距是每行的行距是单倍行距的1.5倍 。2倍行距是每行的行距是单倍行距的2倍 。
word怎么调行距【word调整行间距怎么调,word表格里行距怎么调整wps】1、为了看出调整word行间距的效果,先把开头的一段话复制到word文档中,然后再对行间距进行调整 。
2、然后我们选择要调整行间距的段落,如果是要全部调整的话,就按ctrl+a选中全部文档内容,如果是一段内容的话就选择要调整的这一段内容 。
3、选择好之后,点击鼠标右键,然后在右键菜单中点击打开设置段落属性 。
4、在打开的段落属性设置默认窗口中,我们就能看到段落的默认行间距是单倍行距了,那么我们就可以选择其他行距或者数值就可以了 。
5、然后确定保存生效,我们就可以看到word文档选中的段落行间距被调整了 。
6、当然了上面是正规的做法,我们也可以使用快捷工具快速设置段落的行间距,行间距的工具就在word的开始工具栏中,我们可以直接点击使用 。
word文档行距怎么调Word文档调行距的方法如下:
操作环境:联想Y7000,windows10系统等 。
1、在Word文档中,点击【开始】标签,在【段落】部分中点击【对话框】 。
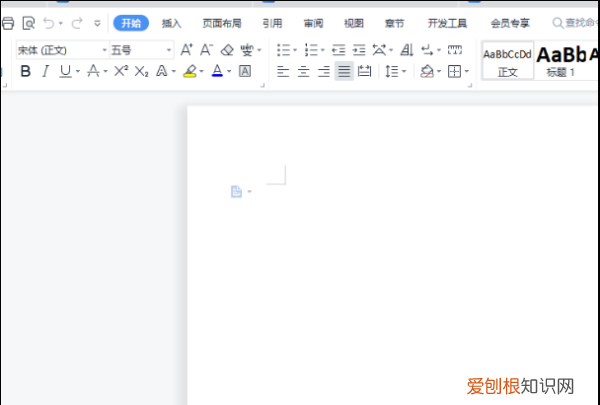
文章插图
2、选择【缩进和间距】选项卡下方,找到【行距】,并在下拉框中选择所需的行距值后点击【确定】 。
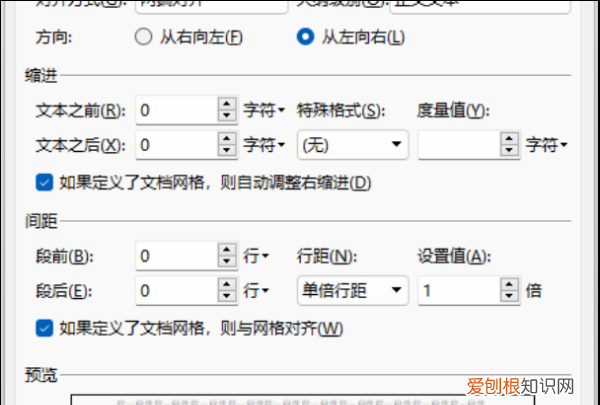
文章插图
Word文档的使用小技巧:
1、设置默认的字体、段落等格式
这也是一个容易被忽略的实用技巧 。处理很多文档,都需要相同或类似的格式,如设置默认的字体,在菜单栏选择“开始”选项卡,点击字体一栏中右下角的小箭头符号,设置字体、字形、字号等,点击“设为默认值”,选择“所有基于Normal.dotm模板的文档”,点击“确定” 。如此一来,之后就不需要重复更改字体格式了 。
2、分屏查看不同文档
大家可能比较熟悉多个应用的左右分屏功能,在Word文档中,如果需要打开多个文档进行对比查看,左右分屏或上下分屏以及同步滚动十分有用,可使用Word中的重排功能实现 。打开需要分屏查看的两个文档,在菜单栏选择“视图”选项卡,点击“全部重排”可以实现上下分屏查看两个不同文档 。
word文档行距怎么调word文档调行距的方法如下:
工具:联想笔记本电脑e460、Windows10系统、word2017 。
1、打开word,选中需要设置行间距的文字 。
推荐阅读
- word怎么排序,word中怎么排序功能
- 干海兔怎么做好吃
- 左手残疾可以考驾照吗
- 苹果电脑如何删除客人账户
- 新版本qq怎样创群,手机qq如何创建文件夹
- 妄想山海房子怎么不漏雨
- iphone13pro和iphone13promax买哪个
- win0双系统引导设置,苹果电脑怎么装双系统
- 空气炸锅怎么预热五分钟


