ppt怎么解除受保护的视图
本文章演示机型:Surface 3,适用系统:Windows 8.1专业版,软件版本:PowerPoint 2016 。
打开【ppt】,在界面的左上方点击【文件】,在下一个页面,找到并且点击【选项】按钮;
在弹出来的窗口中,选择左边选项栏的【信任中心】,在右边点一下【信任中心设置】,接着在新界面中,点一下【受保护的视图】;
然后将右边界面,三个【对勾】全部取消,最后点击一下【确定】就可以了,这就是ppt解除受保护的视图的方法,赶紧自己动手试一下吧 。
word受保护的视图怎么取消打开【ppt】,在界面的左上方点击【文件】,在下一个页面,找到并且点击【选项】按钮,在弹出来的窗口中,选择左边选项栏的【信任中心】,在右边点一下【信任中心设置】,接着在新界面中,点一下【受保护的视图】 。
然后将右边界面,三个【对勾】全部取消,最后点击一下【确定】就可以了,这就是ppt解除受保护的视图的方法 。

文章插图
受保护视图的特点
如果必须读取文件而不必对其进行编辑,则可以保持在“受保护的视图”中 。如果你知道文件来自可信来源,并且希望编辑、保存或打印该文件,则可以退出“受保护的视图” 。退出“受保护的视图”后,会有效移除“只读”状态,该文件将成为受信任文档 。
如果无法退出“受保护的视图”,可能是因为系统管理员设置了规则,禁止退出“受保护的视图” 。可与管理员联系,确定是否设置了此类规则 。
ppt打不开怎么解决可能是设置问题;可以参考下面方法解决看下:
1、首先用office打开ppt文档,会弹出这个框,提示内容有问题,可尝试修复 。
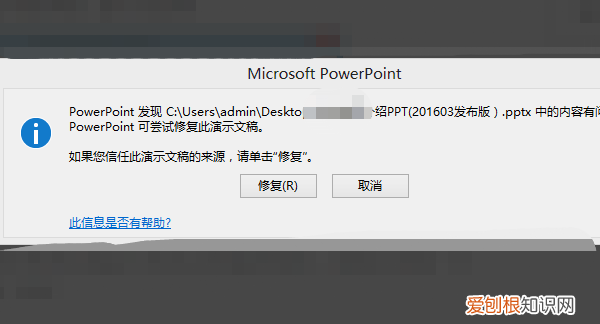
文章插图
2、击修复后,又会弹出下面的界面,提示无法读取 。
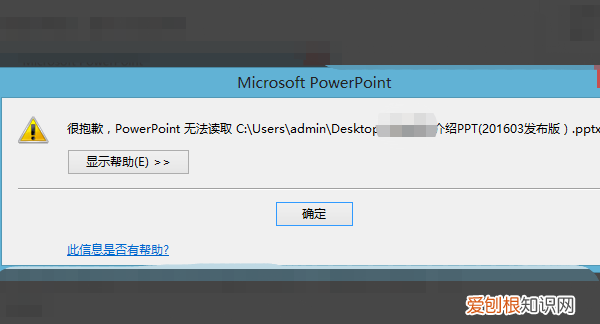
文章插图
3、遇到这种问题 。可以先打开office的ppt(本文以2013版本为例),单击左上角的“文件” 。
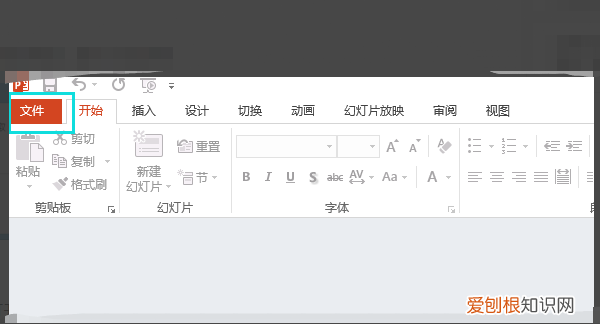
文章插图
4、进入菜单后找到“选项” 。
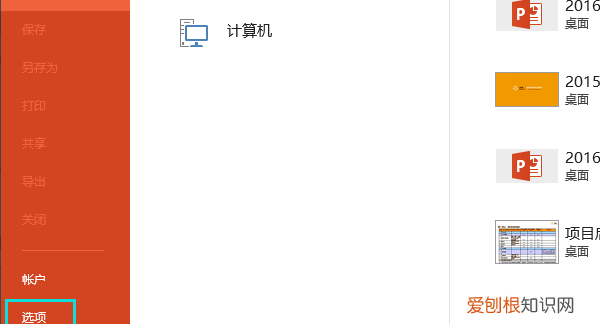
文章插图
5、进入“选项”菜单后,找到“信任中心”里面的“信任中心设置” 。
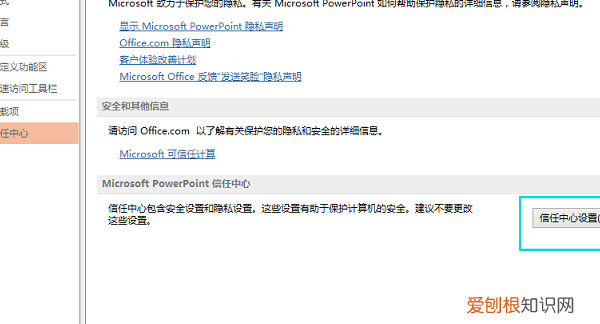
文章插图
6、选择“受保护的视图”,看到右侧有3个带有对勾的选项 。
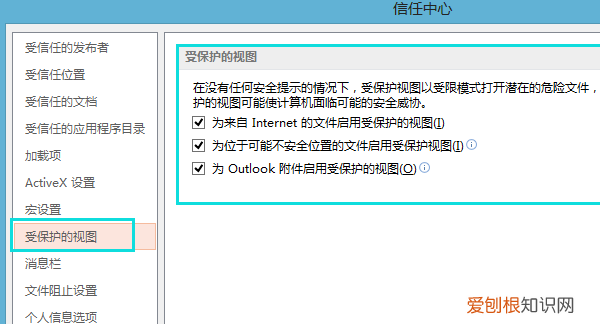
文章插图
7、最后把那3个对勾都取消掉,点击右下角确定;这样就好了 。重新打开ppt文档,就可以使用了 。
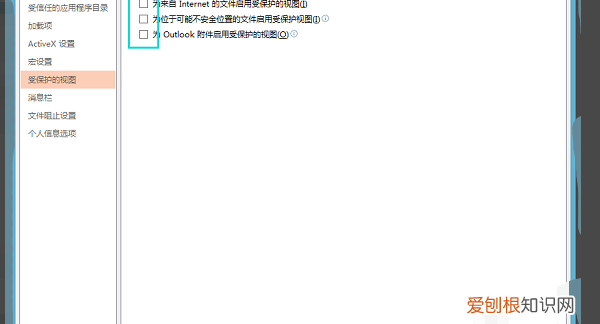
文章插图
ppt打不开出现修复怎么办一位用户最近在电脑中安装了office2016,可是发现网络下载的PPT总是无法打开,每次打开都会提示“如果您信任此演示文稿的来源,请单击修复”,这是怎么回事呢?我们该如何操作呢?接下来,就随小编看看电脑打开PPT文件总提示修复问题的解决方法 。
推荐:纯净版系统下载
说明:遇到这个问题时,首先右键--属性,看是否有个“解除锁定”的按钮,点击它,如果没有再按下面的方法操作
具体如下:
1、单击需要打开的PPT文件,则会有如图的提示 。
2、点击取消后,则不会打开 。点击修复,则出现如下图示 。
【ppt怎么解除受保护的视图,word受保护的视图怎么取消】
推荐阅读
- wps拼音田字格怎么制作
- 华为搬家怎么用,华为电脑的软件搬家在哪里
- 怎么能把手机上的软件隐藏起来
- 深渊镜制作发光字教程,cdr该怎么样才能发光效果
- 吃了蒜蓉嘴巴怎么去味
- 和平精英瞬狙和甩狙怎么练
- 空蜂箱怎么引来蜜蜂
- 狗狗到家几天可以洗澡
- 闯档是什么意思


