word怎么输入斜杠
本文章演示机型:Surface 3,适用系统:Windows 8.1专业版,软件版本:Word 2016 。
word在大家的工作中,是一款不可或缺的软件,我们在使用word时,如果想要打出斜杠应该怎样做呢?
打开【word】,找到我们想要打出斜杠的位置,这个时候,我们将电脑上的输入法切换为英文状态;
然后点击键盘上的【/】键,就会发现我们会打出一个正斜杠,正斜杠多用于间隔文本内容或者是作为除法符号使用;
如果我们点击一下键盘上的【】,能够打出一个反斜杠,反斜杠在使用时多用来表示目录;
这样我们就可以用word打出斜杠了,这期文章就到这里,如果你也学会了这个方法,就赶紧自己试一下吧!
word斜杠怎么打出来/ \你是问这两个吗?如果是就是把输入法切换成英文,再按键盘上的这两个键就可以了 。
word怎么用斜线拆分单元格word文档中用斜线的方法如下:
1、打开word文档,在文档工具栏中点击插入并选择形状按钮 。
2、然后在形状下拉框中选择线条中的斜线样式 。
【word怎么输入斜杠,word斜杠怎么打出来】3、在页面中按照斜线的位置拖动鼠标的光标,画出一条斜线 。
4、如果需要对该斜线进行设置,可以点击该斜线,选择“轮廓”即可更改斜线的颜色 。
MicrosoftOfficeWord是微软公司的一个文字处理器应用程序 。它最初是由RichardBrodie为了运行DOS的IBM计算机而在1983年编写的 。随后的版本可运行于AppleMacintosh(1984年)、SCOUNIX和MicrosoftWindows(1989年),并成为了MicrosoftOffice的一部分 。
Word给用户提供了用于创建专业而优雅的文档工具,帮助用户节省时间,并得到优雅美观的结果 。一直以来,MicrosoftOfficeWord都是最流行的文字处理程序 。
如何在word中画斜线的符号在word文档中打出该符号的方法如下(以windows10系统的word2019版为例):
1、打开word文档,点击界面上方的插入按钮 。
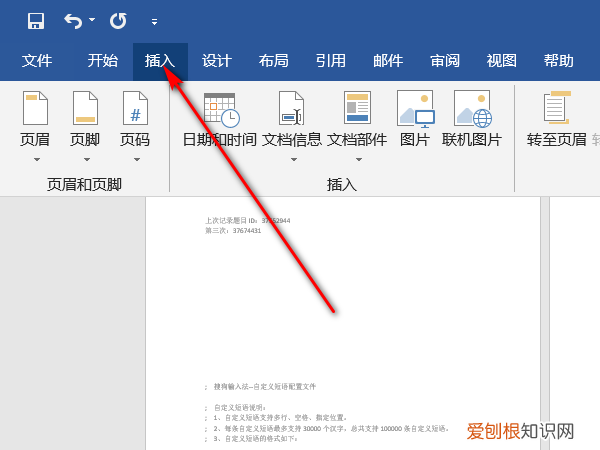
文章插图
2、在随后打开的界面中点击右侧的符号按钮 。

文章插图
3、在接着弹出的下拉菜单中年级其他符号按钮 。
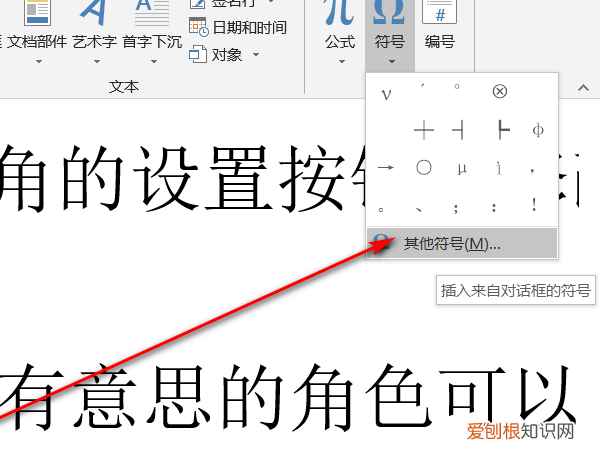
文章插图
4、在接着自动打开的对话框中选择字体为普通文本,子集为小写变体,找到并双击该符号 。

文章插图
5、随后即可看到该符号已经被成功插入了 。
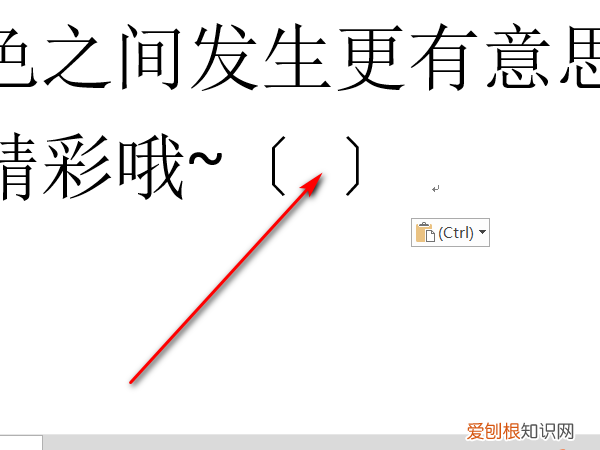
文章插图
斜杠怎么打出来在电脑上的符号斜杠符号可以通过 Word 插入符号的方法打出,具体操作流程如下:
一、工具/原料:
华为 MateBook 14s、Windows 10、Word 14931.20132 。
二、具体步骤:
1、在 Word 应用中,找到界面上方的“插入”按钮,点击它进入插入功能区 。
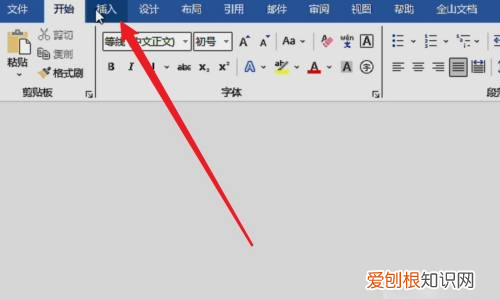
文章插图
2、在插入功能区中,找到“符号”按钮,点击展开它的下拉菜单 。
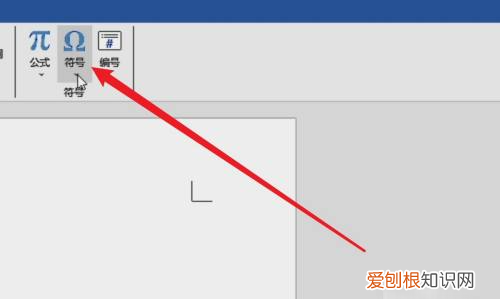
文章插图
3、在下拉菜单中,点击左斜杠和右斜杠符号,即可输入到文中 。
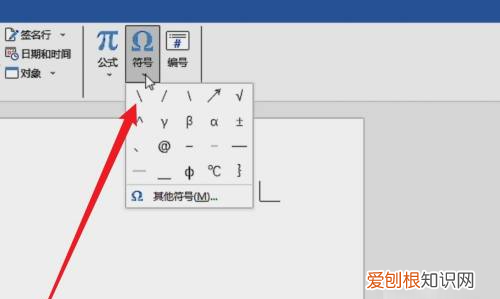
文章插图
以上就是关于word怎么输入斜杠,word斜杠怎么打出来的全部内容,以及word怎么输入斜杠的相关内容,希望能够帮到您 。
推荐阅读
- 股票高价区是什么意思 股票价格区间是什么意思
- 辣椒需要什么肥料
- 头条怎么到手机,今日头条放在桌面上
- 广州均禾属于哪个区 广州均禾街属于哪个镇
- QQ上怎么看近期添加的好友
- 描写庐山瀑布的诗句 描写庐山瀑布的诗句是哪一句
- 泰迪狗有几种颜色
- 地板的颜色分类有哪些 地板什么颜色
- 发膜过期了还能用吗 未开封发膜过期了还能用吗


