极速pdf阅读器如何用
本文章演示机型:Inspiron 5570,适用系统:Windows 10 家庭中文版,软件版本:极速PDF阅读器 3.0 。
极速PDF阅读器是一款好用的PDF阅读器,体积小、启动速度快,十分轻巧且占用内存极少,今天我就来教大家怎么使用极速PDF阅读器;
首先打开极速PDF阅读器,点击左上角文件夹图标,打开PDF文件,为了方便我们的阅读,可以分为单页和双页的切换方式,点击背景可以选择保护眼睛的护眼模式;
在左侧切换到目录,也很方便地能切换到指定的位置,查找功能可以很轻松地找到文章的任何文字,点击上面的加号,可以再打开新的文件,以上就是极速PDF阅读器的一些功能,感谢阅读 。
pdf极速阅读器怎么撤销注释继微软推出win8操作系统后,很多设置操作不能像win7系统那样,比如设置默认软件,特别是办公族使用极速PDF阅读器进行PDF文档阅读时,之前在win7系统只要简单设置即可设置为默认阅读器,但是升级win8系统之后就不懂得怎么设置默认了,网上也介绍很多关于win8系统将极速PDF阅读器设为默认阅读器的方法,但是有部分用户不太理解,所以本教程告诉大家详细的设置步骤 。
具体方法如下:
1、在您的电脑桌面找到您的PDF文档;
2、鼠标经过该文档-----右键-----选择“打开方式”-----“选择默认程序”;
3、选择“极速PDF阅读器”,并一定要选择打勾“所以.pdf文件都用这个应用打开”(ps:一定要勾选);
4、然后就可以直接双击文档打开;
上述四个步骤就是win8系统将极速PDF阅读器设为默认阅读器的方法,如果大家有不懂的可以参考上述方法设置,也可以将此方法分享给身边的朋友,简单实用的小技巧哦 。
极速PDF阅读器怎么打印发票1、打开需要添加页码的PDF文件 。在右上角有个工具的标签 。
2、点击工具,下方还有些菜单 。我们点击页面菜单,展开下面的子菜单 。我们看到下方有“页眉和页脚”的 。
3、点击“页眉和页脚”旁边的黑色三角符号,下拉菜单里有添加页眉和页脚,点击弹出如下对话框 。可以对页眉页脚的格式进行设置,页码也属于页眉页脚的一部分 。中部的六个方框用于填入你需要的内容,可以根据你的需要将鼠标定位在其中一个方框内,然后点击插入页码 。则可以在下方的预览框中看到效果 。
4、如果对格式不满意,可以进行更改 。点击右边中部的页码和日期格式 。弹出如下对话框 。在页码格式下拉菜单中可以选择你认为满意的格式 。根据你的实际需要设置起始页码值 。
pdf如何放映方法:
1、在电脑上打开极速PDF阅读器的应用软件;
2、在极速PDF阅读器的页面的左下方,我们点击“打开本地文档”;
3、选择一篇需要打开的文档,选好后打开则出现在阅读界面;
4、在阅读界面的右上角,有一个倒三角的图形,点击;
5、点击后,出现下拉菜单,我们选择其中的“幻灯片”;
6、全屏的方式展现,并单击鼠标可以像幻灯片一样播放 。
极光pdf阅读器怎么打印设置1、用极速PDF阅读器打开目标文件后,点击上方的“打印”按钮 。
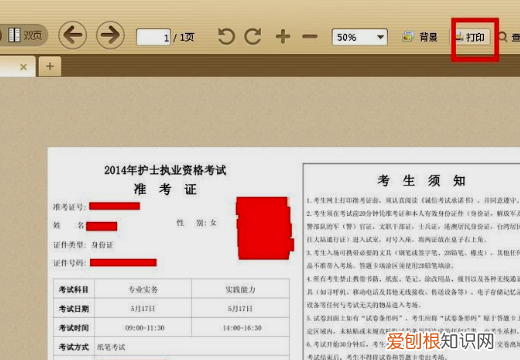
文章插图
2、然后在出现的界面中点击“首选项”按钮 。

文章插图
3、然后在出现的界面中,选中“横印”选项,如图所示 。
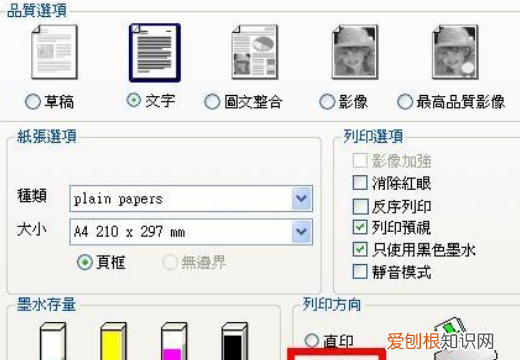
文章插图
4、然后进行打印即可,打印前可以先预览下效果 。
推荐阅读
- 卖房如何保证收到全款 卖房子怎么收全款
- 蔷薇花语和象征意义
- iphonex怎么截屏,iphonex截图怎么截
- 微信通话怎么录音,微信语音通话怎样录音
- 关于惊蛰的诗句古诗
- 哈利波特的阅读顺序是怎样的
- ppt如何把融入背景,两个PPT怎么融合在一起
- 花灯的种类
- 丧短句说说 丧的句子短句


